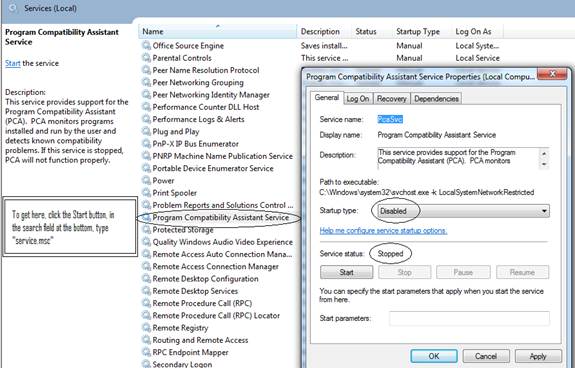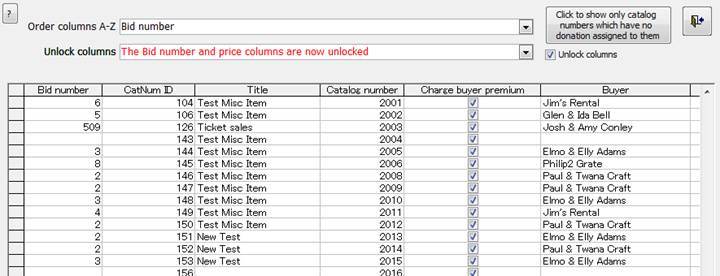5/20/18 V.51
GrateSoft AuctionPro Help Document
Use the "Find" feature to search for any word in this
document that you wish to learn about.
To do this, choose Edit/Find from the menu or simply press Ctrl + F.
Installing the program from a CD
Initial Setup - Getting Started
Database and windows Attributes
EXPLAINATION
of FORMS, FIELDS & BUTTONS
Navigation Ribbon - Benefit Auction
Navigation Ribbon - More Forms Ribbon
Navigation Ribbon - Contacts and Groups
Navigation Ribbon - Non-Benefit Auction
Setting up multiple sellers for a non-benefit auction
Creating catalog numbers in order option 1
Creating catalog numbers in order option 2
Add Donated Items to a Catalog Number
Auction Summary for a multiple seller, non-benefit auction
Expense Charged to all Sellers
Create a New Auction from Scratch
Setting up Sliding Scale Commission or Buyer Premium
HOW
TO DO SPECIFIC PROGRAM OPERATIONS
Adding Contacts and Joining them to Groups
Copying Solicitors or Other Groups From Another
Auction
Creating a Packaged Catalog Lot
Entering Tickets (Pre-registration)
Registering Guests at a Ticketed Auction
Event
Registering Guests at a Non-ticketed
Auction Event
Entering Prices and Bid Numbers After
Items Sell
Displaying Pictures of Donated Items on
the Donations Form
Displaying Pictures of Donated Items and
Catalog Lots on the Gen Cat # Form
File Location for Storing Pictures
Go To Top
Benefit Auction
Navigation Ribbon
(Full size ribbon
showing most frequently used buttons)
![]()
![]()
![]() Contacts Donations Tickets Packages Catalog Datasheet Enter bids Summary
Contacts Donations Tickets Packages Catalog Datasheet Enter bids Summary
![]()
![]()
![]()
![]()
![]()


![]()
![]()


![]()
![]()

Contacts Datasheet Tickets Datasheet Registration Checkout
Donations Datasheet Generate Catalog Numbers Miscellaneous Item
More button
opens the ribbon
 More Ribbon shown below
More Ribbon shown below
(Full size ribbon
showing less frequently used buttons)
Copy Solicitors or Other Groups From Another Auction
![]() Question & Answer Create an Auction Add Bulk Contacts Master Information
Question & Answer Create an Auction Add Bulk Contacts Master Information
![]()
![]()
![]()
![]()
![]()
![]()
![]()
![]()
![]()

Options lists Switch To Another Auction Zip Codes Manage Groups Reports
Contacts and Groups
Navigation Ribbon
(This ribbon shows only
the buttons necessary for the "Contacts and Groups" format)

Non- Benefit Auction
Navigation Ribbon
(This ribbon shows
only the buttons necessary for the "Non- Benefit Auction " format)

PROCEDURES DONE
OUTSIDE OF THE AUCTION PROGRAM
Networking More Than One Computer Together
Sharing the GrateSoft folder using Windows XP
Sharing the GrateSoft folder using Windows Vista
Sharing the GrateSoft folder using Windows 7
Mapping a Network Drive to the Program From a Second Computer
Turning off Compatibility Assistant When Networking 64-bit Vista or Windows 7 Operating Systems
Setup a Custom Paper Size for Printing Silent Bid Sheets
Setting the default paper size on your bid sheet printer
Printing Custom Size Bid Sheets on a Dot Matrix Printer
Ticket sales (pre-registration)
Entering bulk Auction information for a customer
- Install the GrateSoft AuctionPro program
- Make sure the GrateSoft folder was placed at C:\Program Files\GrateSoft, if it was installed in Program Files (x86) it will need moved to the correct location.
- In case you someday network more than one computer together to access this program, you must share the GrateSoft folder and setup the permissions and security properly. (Very important and should always be done before opening the program for the first time.)
- Map a network drive on each computer that will access the main computer. Each networked computer must have the "Z" drive mapped to the C:\GrateSoft folder on the main computer.
- Each computer that will be used to connect to the main computer will need to have RunTime files installed to run the front end of the program that will access the back end of the program on the main computer.
- You must set up a Private Network, wired or wireless with proper file sharing so all computers can access the one computer having the GrateSoft AuctionPro database on it.
- If you plan to print bid sheets you must setup a custom Bid Sheet paper size on your computer and you MUST set your dot matrix bid sheet printer as your default printer and set that printer's properties and defaults to use the custom bid sheet paper size. You MUST print bid sheets directly from the computer which has the database back end on it, to the dot matrix printer and the custom bid sheet paper size all set as default.
If you are not used to working with a database, there are several ways in which a database is very different from working with a spreadsheet or word processor. Here are a few terms and definitions you should be aware of.
Database: A
software application that allows for the management of data and information
structured as fields, records and files.
Forms: A form
is an organized way of displaying data about one item or subject in an easy to
view manner. Forms pull data from many different tables and allow the user to
view, edit or enter new data in those tables from one location. Every time you
add new data into a blank form, you are adding a new record.
Sub-form: A
sub-form is simply a form within another form. Some forms have more than one
sub-form. Each sub-form will contain records of related data that is linked to
the main form's data.
Records: A
record displays related information from one or more tables, about one item or
subject. A record is comprised of many fields from a table. All of the
information that you view on a form is the information that makes up one
record. When you click the record selectors at the bottom of the form, you will
jump to the next record. It is like one index card in an index card file.
Tables:
Tables are used to store the data that is entered into a database. Once data
has been entered into a database, the tables are the underlying source of all
the data that is displayed on forms or in reports.
Datasheets:
Datasheets are a way to work with data in rows and columns. Each horizontal row
represents one record. Each vertical column represents one field of all the
records. Datasheets can be arranged to view the data the way you need to see
it, by moving the columns over and by sorting and filtering columns to arrange
the information alphabetically or numerically etc.
Fields: A
field is one box on a form that allows you to enter data. A record is usually
comprised of many fields. A datasheet shows all of the data that has been
entered into a particular field for every record, in a column with the field
name at the top of the column.
Report: A
report is the result of data that has been entered into a database. A report is
an organized list of data that meets certain criteria; therefore, it is not
necessarily all of the data from a table. Most reports will have a header
section that gives an explanation of the data on the report. Usually reports
show data with one or more columns arranged alphabetically or numerically. The
driver of a report is a query which gathers all of the data from the different
tables on which it is stored.
Highlighted text: Highlighted text is any data that you drag your mouse pointer over, to
cause the background and the text to colors to be inverted, usually the text
inverts to white and the background inverts to black. You will also see
highlighted text on many forms, if you press the tab key to switch to the next
field, all of the text in that field may become highlighted. Beware that any
highlighted text will be affected by or replaced with the next key that you
press on your keyboard, if that key is a letter or number key. Any time you need
to replace text, you can highlight as much text as you need to before starting
to enter the new data that will replace the old.
Delete key:
When the delete key is pressed, it will remove any text that is highlighted. If
no text is highlighted but the cursor is blinking somewhere in the text,
pressing the delete key once will remove the first character or space to the
(right) of the cursor. This is the opposite of the backspace key.
Backspace key:
When the backspace key is pressed, it will remove any text that is highlighted.
If no text is highlighted but the cursor is blinking somewhere in the text,
pressing the backspace key once will remove the first character or space to the
(left) of the cursor. This is the opposite of the delete key.
Cut: Cutting
data will remove any highlighted text. If you right click on any highlighted
text and choose "cut" from the shortcut menu, the text will
disappear. The cut text is automatically stored on the computer's clipboard and
can be pasted elsewhere until you cut something else and overwrite this stored
data.
Copy: Copying
data will leave any existing highlighted text. If you right click on any
highlighted text and choose "copy" from the shortcut menu, the text will
not change. The copied text is automatically stored on the computer's clipboard
and can be pasted elsewhere until you copy something else and overwrite this
stored data. A shortcut for the copy command is to hold the "ctrl"
key while you quickly press the "c" key. (ctrl + c)
Paste:
Pasting data will put any cut or copied data in another location. If you right
click in a field or a document and
choose "paste" from the shortcut menu, the text that you have cut or
copied from another location will be put in the new location. This may be in a
field on the same form or a document in a different software program. A
shortcut for the paste command is to hold the "ctrl" key while you
quickly press the "v" key. (ctrl + v)
Database and Windows attributes you should be familiar with before you
begin working
You will never be asked to save your work in a database because everything is automatically saved when you move to the next field or to the next record. Sometimes after entering information into the form, you will click a “save and close” button to save the information you have entered. If you click an “add new record” button, but then do not enter any information on that new record, closing the blank form will not require you to save anything, because the last information that you entered was saved when you clicked the “add new record” button.
The information in each field is saved in a temporary location until you actually leave the record. Likewise, the information on the whole record is saved in a temporary location until you leave the record. If you open a record and you change some information in a field by typing something different in the field and then you realize that you have made a mistake and would like to have your old information back, you can press the “Esc” button on the top left corner of your keyboard, and it will back up one step and undo the changes. The same is true of the whole record. If you change several fields on a record and then decide that it was the wrong thing to do, you can press Esc once to back out of the current field, and then press Esc again to back out of the record and undo the changes. This will also hold true for entering new information into a new record. Pressing Esc twice will usually clear the record and your information will be lost.
There are, however, exceptions to the rule. There are times where it is imperative to save information in a form as soon as it is entered because the information will be used to pull matching information into the same form. One example of this is on the ticket form. When you choose a guest’s name, the guest’s address immediately shows up at the top of the form so you can check its accuracy. This happens because the form updates as soon as you enter a name so the matching address can be found on the table and be displayed. Because this form is automatically updated, if you open the ticket form, add a new record and choose a guest’s name for the record, pressing “Enter” or ”Tab” to move to the next field, saves the new record and therefore pressing Esc will not change anything on the record; however, if you enter a payment status on this same form and press “Enter” or “Tab” and then press the Esc button, the payment status will disappear. This is because the form was updated after the name was added but not after other changes are made. Many times when a form is updated, you will see the information on the form blink or some new information automatically show up.
There is another situation where pressing the Esc button will not remove your entry or return your old information. There are fields on some forms that look exactly like any other field on the form but are actually a sub-form. These sub-forms are actually a completely different form, inside of the larger form. There are two examples of this on the “Contact” form. The last field on the name and address tab is the solicitor field. When you choose a name from the dropdown list and you see the name show up in the field, you are actually adding a new record to a completely different table that keeps track of which contact ID is linked to the solicitor’s ID and for which auction this entry was made. The other example is on the groups tab where adding a contact to a group, again enters a new record on a different table, that tracks the groups. These fields cannot be undone by pressing the Esc button.
There are two different ways that forms open. The form may open with all of the previously entered records available for you to scroll through, or it may open up blank, waiting for you to add a new record. The cursor will normally be blinking in the first field where you will probably need to enter information. If this is not the field you want to use first, you can normally press the “Tab” or the “Enter” key to jump to the next field to get to the one that you need. If you continue pressing the “Tab” or the “Enter” key, your cursor will normally jump from field to field toward the bottom of the form. Sometimes it will roll back up to the top of the form and jump to the next record. This all depends on how the program was set up. There may be some fields that are not used as often as others, so the cursor will not go to those fields. There is also a possibility that some buttons on some forms may get the focus as you scroll through all of the fields. If this happens you need to know that at this point, the “Tab” key and the “Enter” key will act differently. If a button has the focus and you press the “Enter” key, this is the same as clicking the button with your mouse pointer. There are times where the form is set up so that commonly used buttons will get the focus so you can “Tab” and “Enter” to everything on the form so you do not have to take your hands off the keyboard to use the mouse. One example of this is during check-out, after you click the payment button, the form that opens is set up so that you can type numbers and press “Enter” all the way through to complete the payment. Another example is on the miscellaneous form where duplicate items can be sold one after the other to different bidders without ever touching the mouse.
When a form opens with the records showing, as you press the “Tab” or the “Enter” key to go to the next field, sometimes that field will be highlighted rather than just the cursor blinking in the field. This can be good or bad, depending on the situation. If you jump to a field and all of the text in the field is highlighted, your next action is going to affect the highlighted text. If you accidentally press a letter key, the text will be replaced with the letter you just pressed. If this is done accidentally, you may be able to press the Esc key once and undo the changes. You need to be very careful working around the keyboard if you have forms open with information in them that could be changed. It is best to close any form that you are not using. There are times when you will want to highlight text in a field on a form, so that you can copy the text and paste it to another field or even in another program. This can be a bit tedious if the text is longer than the field in which it is displayed or just simply because it sometimes is hard to get the cursor in front of the very first character and drag the mouse pointer to the very last character. Because of this difficulty, if you intend to copy all of the text in the field, it may be easier to click in the field above the one that you want to copy and then press the “Tab” key to jump into the field that you want to copy so that all of the text will automatically be highlight and ready to copy.
There are a couple ways to copy and paste information. The easiest way to get to any common operations that you want to perform is to right click. This will usually bring up a shortcut menu of actions for you to choose from. This menu will not always look the same because it constantly changes to your needs at the time you try to use it. Depending on where you right click, the menu will show actions that are available for use in that field or on that form. You can also use the tool bar at the top of the screen to choose many actions from the file or edit menu. One very import thing you need to know about copying is that any time you highlight any text that you want to copy, before you right click to see the available actions; you need to place your mouse pointer on top of the highlighted text so that the computer knows what you want to do. Sometimes you can right click without your mouse pointer on top of the highlighted text and you will still get the correct shortcut menu, but some times you will get the wrong shortcut menu. It is best to get in the habit of always putting your mouse pointer on the item you want options or actions for, before right clicking.
After you have copied some text to the computer's clipboard, you can then go to another field in the same form or to another form or another document and right click in that field or document and choose paste, to paste the copied information to this location.
Datasheets
are a collection of records displayed in a table format with all fields of one
record displayed in one horizontal row. Each field name will appear at the top
of the column of that field's information. There is a small square button at
the left side of each row which is called the "record selector." If
you click on any field of a record, the record selector will get an arrow in
the record selector to indicate which record is selected. ![]() If you edit any field on that record, the
arrow will change to a pencil to indicate the record is in edit mode.
If you edit any field on that record, the
arrow will change to a pencil to indicate the record is in edit mode. ![]() . If you
click on any record selector, it will highlight the whole row
. If you
click on any record selector, it will highlight the whole row ![]() indicating you can now take some action having
to do with the whole record such as copy, cut or paste the whole record.
indicating you can now take some action having
to do with the whole record such as copy, cut or paste the whole record.
When copying or pasting in a database, there are different ways the mouse pointer will look, to indicate what you are about to do. If you want to copy the text in more then one field at the same time, you cannot do this on a form, but you can on a datasheet. If you click in a field on a datasheet and start highlighting the text in the field, you will only be able to copy information from one field. If you have copied only text from one field, then you need to click in a field somewhere to paste that information into that field.
If want to copy more than one field from a datasheet at the same time, you can hover your mouse pointer over the very edge of the field on a datasheet and it will turn to a hollow plus sign. When the pointer looks like a hollow plus sign, hold down the left mouse button and drag the mouse pointer across several fields and it will highlight all of them as you go. You can also drag across several fields and then drag the pointer down over several records to highlight a block of fields. To copy the information, make sure you have the mouse pointer anywhere on top of the highlighted fields before you right click, and then choose copy. To paste this block of information into a spreadsheet, highlight the top left cell where you want to start pasting the copied information, right click in the cell and choose paste. If you want to copy complete records in a datasheet, you will need to click on the record selector at the left side of the record. You can then hold the mouse button down and drag your mouse pointer down to highlight several records if you want to copy more than one. When all are selected, move your mouse pointer over the highlighted record selectors, right click and choose copy. To paste the information into a datasheet, right click on the record selector of a new record and then choose paste. You can also paste information into existing records but it will overwrite all the existing information.
Another very handy way to copy and paste anything in the Windows environment is to use the shortcut keys Ctrl + C to copy and Ctrl + V to paste. This method saves time by not having to right click and choose from a shortcut menu all the time.
Normally when you have a form open and there are records showing on the form, there will be a number at the bottom of the form that will tell you how many records there are. You can click on the right or left arrow to view the next or previous record. If you click on the left arrow with a vertical line beside it, you will be taken to the very first record. If you click on the right arrow with a vertical line beside it, you will be taken to the very last record. Remember that this does not always mean that you are viewing every record that exists on the “Table." There are many times where there will be buttons on the form that will filter the records and only show some of them. An example of this is on the “Gen Cat #” form where there are four radio buttons close to the top of the form that you can click on to only show live, silent or miscellaneous items. Another example is any form that has gray search fields where you are searching for a particular contact name or guest’s name. After you click on the name in the search field and the record opens, you will notice that the number at the bottom of the form indicates that there is only one record to view. If you want to see all records, click on the “show all records” button to remove the filter.
Search fields verses Find form. There are two different ways to find a particular record that you may be looking for. Many forms have fields with a gray background indicating the field is a "search" field. These fields have dropdown arrows that will expand to show a complete list of items to choose from and the items are normally sorted alphabetically or numerically. You can also start typing the first word of the information that you are looking for in this field and the field will automatically jump down to the first matching text on the list. At that point you can press enter to select the item that is highlighted if it is the correct item you are searching for or use your mouse to click on the correct item if you see it on the list. For this reason you need to carefully watch the search field as you type because sometimes the item you are searching will come up on the list but if you are not watching, you may type a wrong character or a space etc, which causes your typing to not be an exact match and you will think that the item is not on the list even if it is.
One problem with using this type of search fields is that you have to know how the item you are searching for starts, or the beginning letters of the text. If you don't know the beginning letters of the item you are looking for you will need to use the "Find" form to search for the item. The "Find" form will not find items in a gray search field but rather is used for finding items in the data fields of the form. To open the "Find" form you can either hold down the "ctrl" button while you press the "F" key (ctrl + F), select it from the "Edit" menu at the top of the screen or in some case click on the "Find" button on the form or the icon on the toolbar. (This is the button showing the binoculars icon)
Once the "Find" form is open you can search for information in most fields on the form even if you only know part of a word or phrase. When the find form opens, if it is hiding the field you want to search, you can click on the form header and drag the form out of the way. Type part of a word or phrase that you are searching for in the “Find What” field. Whatever you type in this field must be an exact match to the text you are searching for so you may only want to type one word or part of a word. In the “Match” field, click the dropdown arrow and select “Any part of field." Click in the field (on the main form) that contains the information you are searching for and then click the “Find next” button on the find form. You can continue to click the “Find next” button until you find the record that contains the information you are searching for. *Note* Some forms may refresh every time the record changes. If you notice that the cursor moves to a different field each time you click the “Find next” button, you will have to click in the field you want to search every time, just before you click the “Find next” button again. If you forget to do this, or if the information you are searching for cannot be found, you should see a message stating there was no match found. You may also see a "Find in all fields" button which automatically searches every field of the form rather than just the one field you click in.
Preparing
for a new auction Cheat Sheet (This is a very abbreviated version of
the most common auction activities)
To start a new auction year, open reports page,
- Print C7 and scratch off all solicitors who will not participate this year.
- Open C6 and on the left side, delete all records that contain those solicitors name who you scratched off the C7 list.
- Open the "Groups" form and click the "Manage Members by Group" button. Find each of the families scratched off the C7 list and delete their record from the groups list. Add any new solicitor's names to this list. Do NOT change one solicitor's name to another solicitor's name unless the new solicitor wants to assume all the old solicitor's accounts.
- Print new copies of C7 and hand a copy to anyone on the list, instructing them to cross off any business that is out of business or anyone on the list that they do not wish to solicit this year and return the list before the meeting.
- Go over the returned sheets and delete or make inactive any "out of business" donors. Go back to C6 and in the left column, delete any records the solicitor doesn't want to solicit.
- Schedule the auction meeting, requiring one parent from every family to attend.
- Open C6 and scroll down the right column to find any business (skip the names). Watch the far-right column and tell the solicitors what city these businesses are in so folks who live closer to that city can volunteer to solicit those businesses. Call out all business names and allow solicitors to volunteer to solicit that business. Choose that solicitor's name from the dropdown list.
- After the list is complete, print C3 and give each solicitor their personal list of businesses to solicit.
- Print D6 forms and separate them by solicitor name. Add the corresponding C3 report to each stack and put these in each solicitor's personal soliciting book. The solicitor will use the C3 report to find all their businesses alphabetically. When the business is located, the corresponding ID number will be used to find the solicitation sheet which was printed in order by ID number. This sheet is used to show last year's donations and for recording this year’s new donations.
- After this is done, a new auction can be created for the current year. Click "More" > "Create Auction", choose the option to "Copy Setup Info". Make date and other necessary changes to the new auction that you just created by coping a previous auction.
- As soon as the new auction is created, click "More" > "Copy Groups" and choose "I want to copy solicitors....", enter the last auctions ID number and click the "Copy..." button.
- Now you are ready to enter new donations etc.
Master Information - It is very important to fill in all the information on the “Master Information” form if you will be using any of the insensitive items for solicitors or donors etc. All forms and receipt verbiage is entered here. Choose what you want to print on the bid sheets and set the “Buy-it-now” price multiplier, ticket price etc.
Entering
Donations - (Donations
button) – Choose the donor from the dropdown list, enter a description of the
donation, the actual dollar amount the item is worth (do not fudge these
numbers), if you know what type of auction it will be sold as, choose that from
the “Type” dropdown list. Items must have Type assigned before it gets a
catalog number. Most items will be Silent, a few will be Live, a few may be
Fixed Price and any item that gets put into the balloon pop pile will be
Balloon Pop type. NOTE: Any donation that will Not be sold, should
be marked for what it is. If the donation was cash, mark it as auction Type
“Monetary Donation”. If you allow donors to purchase tables and they send a
check to sponsor a table, mark the donation correctly with auction Type: “Table
Sponsor”. NOTE: Make sure the computer-generated ID# is
written on each donated item as they are entered in the computer. This will
save hours of work on auction set-up day. Most of the baked goods will come
in at the last minute. Try to get all those entered ahead of time so the bid
sheets can be printed and ready. If your bid sheets will have pre-printed
prices, someone needs to go through those to make sure the prices look right
for the items. The baked goods are usually donated at a minimal price but will
bring a much higher price at the sale. The pre-printed prices MUST be set up
individually for these bid sheets to print correctly. These prices can be
changed by clicking on the “Package” button and choosing the correct catalog
number or to change several of them, click on the “Catalog” button, then click
the “Show bit rate and B-I-N” button. If an item that was donated at a value of
$5 but you think the item may sell for $30, change the number in the “Bid rate”
column from “1” to $30. This will cause the pre-printed dollar amounts to go to
a higher level. If you are showing the buy-it-now price on bid sheet, it will
set the buy-it-now to the amount you specify but it may cut down the dollar
amounts that show up. You may want to see what the bid sheet looks like both
ways BEFORE you spend $.13 to print the bid sheet. The “Package” form provides
a “print preview” button to see what the bid sheet will look like. NOTE: The
B-I-N price will take the donation value multiplied by the “Buy-It-Now
percentage of value” specified on the “Bid Sheet Options” tab of the “Master
Information” form.
Generate
Catalog Numbers - (Catalog button) – The easiest way to assign catalog numbers is to click
on the “Automatically Generate….” Button. In order for a donation to be
assigned a catalog number, it MUST be marked with an auction “Type” (live,
silent etc.) so it gets the correct catalog number. If you don’t know what type
you want, when you do figure out what type of auction you want and mark it
accordingly, you can automatically generate catalog numbers again any time you
like.
Creating
a Packaged Catalog Lot - (Packages button) – If you have any items you want to sell together as a
package, simply give each item the same catalog number. It is best to do these
BEFORE you automatically generate catalog numbers. For packages, generate some
catalog numbers first, then go to the “Packages” form, choose an unused catalog
number and add as many items as you want, to that catalog number. The button on
the “Packages” form only shows items that have NOT already been assigned a
catalog number. If you have automatically generated numbers and then want to
move an item to an existing catalog number to package it with another item, use
the “Donations DS” button to do that. Simply unlock the form and change any
catalog number to the same catalog number of other items you want to package
together.
Balloon
Pops –
(Donations) button – The Balloon Pop items are a little tricky to do correctly
to ensure that the “Earnings Per Solicitor” report gives the correct dollar
amount of credit to each solicitor. Follow these instructions very closely.
1. Any donation that will be used
for balloon pops MUST be listed as a “Balloon Pop/Surprise Bag” Type on the
Donations form. If an item was originally listed as a Silent auction and then
moved to the Balloon Pops, change the auction Type to “Balloon Pop/Surprise Bag”.
2. Once the Balloon Pop items have
been grouped into envelopes that will be sold for a Fixed amount (any price but
usually $10 or $20) each of these envelops must have a Fixed Sale generated to
sell them. Count how many $10 envelops there are and count how many $20
envelops there are.
3. Fixed price items Must
have a donor associated with each item. All though the items have already been
listed on the Donation form from the correct donor, they all need to be listed
from One single donor now that they have been all mixed together and
separated into envelops. To accomplish that, open the “Donations” form and
choose donor name: “Friends of Your Organization”. If this donor name doesn’t
exist, create it. This is the same donor you will use for any item donated by
someone who wants to be kept “Anonymous”.
4. Create a Fixed price item for Each
envelop. The donation description needs to be “$10 Balloon Pop” or “$20 Balloon
Pop”. Enter the corresponding value of $10 or $20. Mark each donation as
auction Type “Fixed Price Sale”.
5. Open the “Catalog” form and click
the “Automatically Generate Catalog Numbers…” button. Each of these Fixed Price
items will receive a number in the 2000 group.
6. In the data sheet at the bottom
of this form, find the Balloon Pop catalog numbers that were just created and
enter the appropriate selling price for each envelop in the “Price Each”
column. Also enter a name such as “$10 Balloon Pop” or “$20 Balloon Pop” for
each catalog lot.
7. Use P37 report to print these
Fixed Price sheets.
8. Keep the Fixed Price sheets with
the balloon pops. Each time a guest purchases a balloon pop, write their bid
number on the appropriate $10 or $20 sheet and immediately take the sheet to
the checkout desk to be entered by clicking the “Enter Bid” button.
9. NOTE: After the auction when you
run the A13 report, the auction program has no way of knowing how many balloon
pop envelops were created and sold. The report will ask for the total amount of
balloon pop sales. The amount you will enter will be the sum of all $10 &
$20 envelops sold. For a better explanation, search the help files for “Balloon
Pops”.
Gift
Certificates –
Photo copies should be made of all gift certificates and clearly marked as a
copy for display only on the auction tables. The real gift certificate should
be put in an envelope with the Catalog Number on the envelop so they can be
handed out at Checkout. It makes it much easier to spot these on the customer
receipt if each gift certificate catalog item is named “GIFT CERTIFICATE” in
all caps.
Before
printing any bid sheets, the bid sheet printer must be set up, plugged into power and plugged
into the main laptop, via a USB printer cable. The laptop must have its default
printer set to the bid sheet printer. The laptop requires some special set up
to print the half sheet size bid sheets on the dot matrix printer. GrateSoft
AuctionPro is set up to use an “EPSON LQ-590” dot matrix printer.
Print
the silent bid sheets – (More button, Reports button) – Use P32 report to print bid sheets. It
will ask for the catalog number to start, then the catalog number to end. This
will produce a report of all catalog numbers in between. Once the report is up,
click File/Print. Once the bid sheets are printed, carefully remove the
tracking runners from both edges.
Print
the fixed price sheets - (More button, Reports button) – Use P36 or 37 reports to print the
fixed item sheets. To set up the fixed price sheets to print correctly, search
for “fixed price sale” in the help files on the website. Once the fixed price
sheets are printed, carefully remove the tracking runners from both edges.
Print
the live auction sheets – (More button, Reports button) – Use P35 report to print bid sheets.
These sheets should be put with the live items and someone should be assigned
to fill in the price and bid number as each item sells and take
the sheets to the checkout immediately.
Setting
items on the auction tables – Once the items are set on the auction tables the way you want them,
and you have printed the bid sheets, print report P33 to help you match the
items to the bid sheets. P33 lists the “item” number in order and shows its
catalog number. The bid sheets can then be pulled from the stack of bit sheets
which were printed in order.
Entering
Tickets (Pre-registration) - (Tickets button) – If you can find someone who will be responsible for
entering and managing all the tickets in the database, there are some reporting
advantages etc. but the tickets do NOT have to be entered in the auction
program to complete the auction process. The tickets can be managed on paper
assign bit numbers at the door or ahead of time.
NOTE: I highly recommend assigning
everyone or every couple a bid number and printing all the bid paddles ahead of
time, so they are ready to be passed out at the door. The report to print the
bid paddles is P38. This nearly eliminates the check-in line at the auction and
makes folks much happier!
Computer
set up before the auction event – If you are planning to use more than one computer for the auction,
some special setup must be done and tested ahead of time. Use the help files
for specifics but the short list is: Microsoft Access Runtime files must be
installed in all other computers. All computers must be networked together
whether wired or wireless. Each of the remote computers need the “Z” drive
mapped to the main computer “C:\ProgramFiles\Gratesoft”. Once this is done,
open this network location on each of the other computers so the files on the
main computer can be seen. Find the file containing “feZ” in the file name. “GrateSoftAuctionPro_feZ”
Right click on this file and select “COPY”. Go to the Desktop (or anywhere) on
the remote computer you are working on and “PASTE” this file on that computer.
NOTE: Make sure you copy the file, do NOT send a shortcut to the desktop. Once
the file is on the remote computer, double-click the file to run the program on
the remote computer you are working on. The first time its opened, click YES to
the warning. The program will close. Each time it is opened thereafter, you may
need to click “Open” at the warning.
Computer
setup at the event location – Power up the router. Power up the main computer and allow it to
connect to the router. Power up each of the other remote computers and try to
open the program using the “GrateSoftAuctionProFeZ” icon on the remote
computer. If the program cannot find the correct file, the computer may not
have access to the “Z” drive. Open “Explorer” and scroll down and expand
>Network. Look for the computer name of the main computer. Open that folder
to see if you can view the auction files. If you can view the files there, the
computer is connected. Close “Explorer” and open GrateSoft again.
All computers can be wireless or wired to the auction router. The receipt paper printers should be hard wired to the router to eliminate wireless problems. The Dot Matrix printer that is used to the print the bid sheets must be connected to the main computer via a USB printer cable. The main computer must have its default printer set to the bid sheet printer. All bid sheets must be printed from the main computer while all other items such as check out receipts can be sent to any paper printer.
Testing
your connection to the main computer – Open the program on each computer, click the
“Contacts” button. Add a “1” at the end of the Last Name of the first contact
listed. Close the Contacts form. Open the same from on the next computer and
verify the “1” is at the end of the Last Name. Add a “2” and close the form.
Open the same from on the next computer and verify the “12” is at the end of
the Last Name. Add a “3” and close the form. When all other computers have been
verified, open the Contacts form on the main computer and make sure all numbers
are there. This verifies that all other computers are communicating with the
main “database back-end”. If this is not working, some setup is not correct or
when the program was installed on the main computer, the “GrateSoft” folder was
not shared properly before the database was opened. If this happens, find the
“software installation” area of these help files to properly share the folder,
then you will need to find a “GrateSoft” folder that your computer created in
the Users “AppData” folder (which is a hidden folder) and delete that folder.
Checkout
Receipt Printer
– Any regular paper printer can be used for printing the checkout receipts.
Make sure each computer that is going to print receipts has its default printer
set up to the printer which will print the receipt. I suggest that those
receipt printers are hard wired to the network switch (even if they are
wireless printers).
Registration
and Quick Registration – (Assigning bid numbers) - If tickets were entered, use the
(Registration button) if tickets were NOT entered, use the (Quick Reg button).
Registering
Guests – If the
tickets were entered ahead of time, use the (Registration button) to choose
each person from the dropdown on the right, then click the “Assign the next bid
number” button to assign a bid number.
Quick
Registering Guests – If the tickets were NOT entered ahead of time, use the (Quick Reg
button). ALLWAYS start by clicking the “Add A New Record” button to get a blank
form. Choose the guest’s name from the dropdown list. Click the “Assign the
next bid number” button. If a couple comes to the auction and asks for a
separate bid number, simply register them again, then click the “Assign the
next bid number” button to get a separate bid number. The bid paddles can be
printed from the button at the bottom of the form. If a guest has not paid, you
can click the “Charge Tickets to Guest’s Bill”, providing the correct dinner
price has been entered in the “Master Information” form. The price can be
change at the time of entry if it is not correct or if someone wants to pay for
2 meals.
Entering Prices and Bid Numbers After Items Sell – (Enter Bids) button – Choose the Catalog number from the dropdown. Enter the Price, then press the Tab button on your keyboard. Enter the Bid number. Press the Tab button on your keyboard, enter the next Catalog number, Tab, Price, Tab, Bid number etc. This goes much more quickly if done in teams of two people. One person reads the bid sheet information in the correct order while the other person types the info with their right hand and presses the Tab button with their left hand. It’s a good idea to have someone put all the bid sheets in order in case of any questions as to who won the bid or what the purchase price was, during check-out.
Entering
Miscellaneous Sales at a Benefit Auction – (Misc Item) button - If any item is sold without a donor or bid
sheet or for any unforeseen reason that a customer needs to be charged for
anything, that can be done using the Misc sale form. Enter a description of the
sale, Price, Quantity & Bid number.
Checkout – (Checkout) button – Choose the
guest’s bid number from the drop-down list. Click the “Enter Payment” button
and enter the necessary info. If the guest is due some change, the “Amt Tender”
field may be used to determine the amount of change to be given but that is
ONLY a convince to the teller, it does nothing for the program. The
teller should read the instructions to operate this form carefully before
attempting to check out folks. Search the help files for “Checkout”.
Closing the Program – Close the Navigation Ribbon first, then
you will be able to close the whole program. If the Navigation Ribbon
accidently gets closed, choose Navigation Ribbon from the menu at the top to
reopen.
Utility/Housekeeping – (More) button, (Reports)
button, Utility/Housekeeping Tab. There are reports here that should be checked
before and after the auction.
After
Auction – (More)
button, (Reports) button, After Auction Tab. There are reports here that
contain lots of interesting information about the auction. There are two
very important reports that should be run after the auction. A6 shows
Buyers with a balance due. If anyone appears on this list, either they didn’t
pay, or the payment didn’t get entered correctly. A13 is the report that
generates the dollar amount that each solicitor will receive toward their
annual fundraiser payment. (See the Balloon Pop section above to correctly
enter the Balloon Pop sales amount)
Summary – (Summary) button – This shows totals of the
auction
Transitioning from the school
to the auction site – The night
before the auction is normally when most of the auction items leaves the school
to be set up at the auction site. When the work on the school computer is done,
the auction database must be copied from the school’s computer and pasted on
the auction laptop if that is a different computer than will be used at the
auction. There is only one file that needs moved between the two computers.
Extreme care must be taken to make sure that file goes from the School PC to a
thumb drive and then from the thumb drive to the Auction PC. The old file on
the Auction PC will be “overwritten” with the new updated file. Once this file
is moved, no more auction work can be done at the school, the remainder of the
auction will be accomplished at the auction site by changes made on the Auction
PC or other remote PCs connected to the GSAuction router at the auction site.
The file that contains all the auction information is named: “GrateSoftAuctionPro_be.mdb“
and will be found on both computers at this location: “C:\Program Files\GrateSoft”. There are 3
files that look similar, make sure you get the one what contains “be”
NOT “fe” or “fez”.
Networking
more than one computer together
It may be best to consult a professional or search the internet for help to network your computers according to the operating system you are using; however, below are some notes that may help you with the task.
Before you can network computers together, it may be helpful if they all have the same “Workgroup” name, and then each computer has to have its own “Full computer name” and can also have a “Description” to help you know which computer you are working with.
To start the process, click on Start\Settings\Control panel.
From there, click on “Network setup wizard." Answer the questions there.
If you have a router for internet you will say that this computer connects to
the internet through a residential gateway or another computer. Next you will create
a computer description and computer name. If you have several computers in the
house you may name them after their respective owner’s name. If one person has
two computers you may name one: Owner’s name Desktop and the other: Owner’s
name Laptop. The description is not necessary but can be used to further
describe the computer. Then you have to create a workgroup name or use the
default name of the operating system you are using. This name should be the
same on every computer so you can name it something general like “MSHome” or
“Workgroup." You will want to turn on file and printer sharing; otherwise
there isn’t much point in being networked. If you are using
If this is the first computer and you want to create a network setup disc, click the correct radio button. The next window shows the available drives that you can save the files on. If there are no thumb drives plugged in, the floppy drive will be the only choice. If there are more than one drives displayed, choose the one you want to save the files on. You don’t need to format the disc, just click next to save the files on the disc. You will then see some instructions telling you to take the disc and run the setup file on the next computer.
There is a second way to get to this setup wizard. Click on Start\Settings and then double-click on “Network connections." When this opens you will see the current network connections on the right side and if there are files showing on the left, click the “Folders” button at the top and it will switch to a list on the left. Choose “Set up a home or small office network."
Once the network is set up or if you have problems at some time, you may want to check to see if your computer is set up to get an IP address. Right-click on a network connection that is not disconnected and choose properties. In the box in the center, double-click on the last one “Internet protocol (TCP/IP)” When this opens, make sure the top radio button is checked to “Obtain and IP address automatically," click OK, OK.
Note: If you have IP problems you can click on Start\Run and type in cmd and press ok. When the Dos window opens, type: ipconfig and press enter. This will show your IP address. To see other IPs, type: ipconfig /all and press enter. To get rid of that IP address, type: ipconfig /release and press enter. Then to get a new one, type: ipconfig /renew and press enter. To find another computer on a network you can also click on Start/Run and type in \\Auction and press enter. (Auction is the computer name I am looking for) The mapped path to a shared folder called “GrateSoft” on the “Auction” computer would be \\Auction\GrateSoft
On the Sharing computer***Decide which file or files you want to share with other users on the network. You automatically have a “Shared documents” with windows XP that can be found in C:\Documents and settings\All users, that is probably already shared, however if you look at the Sharing properties of that shared file you will find that by default it is named “SharedDocs." So if you want to map a drive to that folder, the path would be “\\ComputerName??\SharedDocs." If you want to share one particular file on your computer, find that file, right-click on it and choose “Sharing and Security." About half way down, check the box that says “Share this folder on the network." There is a box below where you can change the name of the folder. The new name is like the above example of “SharedDocs” and will only be seen and used in the path, by others on the network; it will not change the name of the folder on your computer. Below that, check the next box only if you want the network users to be able to change files in the shared folder. Do not check the box if you want them to only view the files. If you have problems with the shared folder being seen on the network, you have to come back here and click on the “View your windows firewall settings” link at the bottom of this window to change or turn off the firewall.
Firewall Note: You may have to turn off or change the settings of your firewall if you are using some kind of firewall program. If this does not work, you may also have to turn off your Windows firewall, at least to see if that is causing the problem. To turn off the Windows firewall: R-click on MyComputer\Manage\Services and Applications\services and look at the list on the right, towards the bottom for Windows Firewall/Internet connections… to say “Started." R-click on the line and choose “Stop” and the word “started” will go away and it will be blank. Now the firewall is turned off. If this doesn’t fix anything, turn it back on.
NOTE: Sometimes under My Network Places\Entire Network\Microsoft windows Network\MSHome (which is the default network group name in Windows XP), the other computers on the network will show up below MSHome with a (+) beside them and you can browse all the shared files etc. Other times the computer names do not show up and it looks like the network connection is not working. This does not necessarily mean that the network is not connected, you should still be able to connect by using the paths that show up where you have mapped drives or set up shared files. You may also have to R-click on MSHome and choose Explore, to view the folders.
Mapping
a Drive to Another Computer
It may be best to consult a professional or search the internet for help mapping drives according to the operating system you are using; however, below are some notes that may help you with the task.
On networked computers, you can map a drive letter to a shared folder on another computer so the first computer can simply open that drive to display the shared folder of the second computer. **NOTE** Mapped drives are “User Specific” which means that if you have more than one account that signs in on a computer, the other users will NOT see the mapped drive when they sign in under a different user account than the one that set up the mapped drive.
To map a drive:
1) Double click on the My Computer icon on your desktop or right click on the start button and choose Explore to open Windows Explorer.
2) Click on Tools, select Map Network Drive; a window will appear.
3) In the Drive box, click the dropdown arrow and select an unoccupied letter. For this program, select "Z".
4) In the Folder box, type the name of the server and shared folder to map to, or you can browse to any folder that is shared on the network. You should be able to find them under My Network Places\Entire Network\Microsoft Windows Network\MSHome or Workgroup. If they don’t show up, just type the path such as \\(computer name here)\(shared folder name here). Make sure the shared folder name that you use in the shared path when you are mapping a drive, is the exact name that shows up in the box when you share a folder. If when mapping a drive, you click the “Make a new folder” button, the only time this will work is if you can browse to an already shared folder on the other computer to create your own new folder inside that shared folder, on the other computer. Any time you have to browse to a shared folder and the folders does not show up under “Workgroup” or "MSHome", double-clicking won’t open the list; you have to Right-click and then choose “Explore” or click View/Refresh from the menu to find the folder, and sometimes this does not work.
**Note: If the network does not want to open, and will not show any shared files, make sure you are connected to a network. If the network cable is not plugged in and the wireless connection is not available, the shared folders (including the ones on the computer you are working on) will not show up because there is no network. As a last resort you may have to un-share and then re-share the folder on the first computer before it will show up on the second computer. If this does not help, shut down all computers and the router, restart the router first, wait a couple minutes before restarting all computers. Sometimes all computers on the network including computers that are not associated with the shared files, need to be rebooted to solve network sharing problems.
5) Check the Reconnect at Logon box.
6) Click Finish to map the drive, if successful, you will be taken into the drive and you will notice the drive mapping will appear in your My Computer view. If you typed in the names and you get an error, make sure you typed the names correctly and the slashes are going the right direction.
If you delete shared networks that show up under “My Networks," the shared drive is not deleted, only the network setup to it.
Auction Network Setup
If you plan to use more than one computer at an auction, you will need to:
- Get all of the computers communicating on a network.
- For Windows XP, share the "GrateSoft" folder, and give full access permissions to everyone on the network. This folder can be found at: C:\Program Files\GrateSoft. Follow the link below to detailed instructions.
Sharing the GrateSoft folder using Windows XP
- For Vista and Window 7, you will need to add a group called everyone, give full access permissions to the group, add the everyone group to the list you are sharing it with. Follow the link below to detailed instructions.
Sharing the GrateSoft folder using Windows Vista
Sharing the GrateSoft folder using Windows 7
- Install the GrateSoft AuctionPro program on the oldest or slowest computer on the network.
- Map the "Z" drive on all other computers to C:\Program Files\GrateSoft of the computer having the program installed on it.
- When the drive is mapped on the second computer, open the mapped folder to view the files in the GrateSoft folder. One of those files will be named "GrateSoftAuctionPro_feZ.mde". Copy that file and paste it onto the desktop of the second computer. The "Z" in the file name indicates that this front end is linked to the back end through the "Z" drive. The folder named "GrateSoftAuctionPro_fe.mde" is the front end that will run the program on the same computer as the program is installed on.
- Double-click this icon that you copied to your desktop to run the program that will be linked to the database on the first computer.
- If the program will not run on the second computer, you will have to run the install on this second computer to install the runtime files that are needed to run the program. You can install the same program as the first computer but as soon as this is done, browse to C:\Program Files\GrateSoft and delete the GrateSoft folder so there is not confusion as to which database is being used.
- **Very Important Note** Anytime two or more computers are networked, the first thing you must do is to verify that each computer is communicating with the same backend and that any change you make to information on one computer, shows up on all others. To do this, open the program on one computer and open the contacts form. Make a change to the name field of the first record that opens by adding a 1 to the end of the name. Save the record by closing the form.
- ** Open the contacts form on the second computer and make sure that you see the change that you just made to the first record on the first computer. If you don't see the 1 on the end of the name, both computers are not accessing the same backend.
- I have found that networking several computers together will cause the program to run slower than if it were only running on one computer but the type and speed of the router has will greatly affect the running speed. I would suggest a Linksys by Cisco, Model number: WRT120N. This is a Wireless-N Home router that seems to have good speed.
- **NOTE**If you are installing the program on a 64 bit Vista or Windows 7 operating system, you MUST read the "Compatibility files" section below.
Sharing the GrateSoft folder so that the front end and
back end of the program are properly linked together and so that other
computers on your network can access the database backend properly.
Sharing
the GrateSoft folder using Windows XP
R-click on the “GrateSoft” folder, choose Sharing and Security
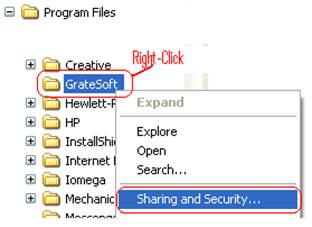
On the Sharing tab, checkmark the "Share this folder on the network" box.
The "Share name" box should automatically populate with "GrateSoft", if not, type it in.
Checkmark the "Allow network users to change my files" box.
Click OK.
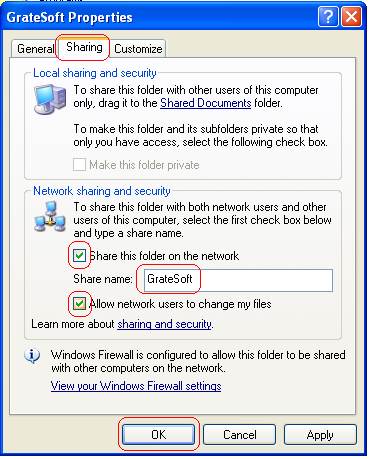
The GrateSoft folder should now have a hand below the icon.
![]()
Sharing
the GrateSoft folder using Windows Vista
To
share this folder, browse to: C:\Program Files\GrateSoft and right click on the
folder name "GrateSoft" and choose share... On the Sharing tab, click
the "Advanced sharing" button. In the Advanced Sharing box, click the
"Permissions" button. In the Permissions for Groups box, click the
"Add" button. In the Select Users or Groups box, click the
"Advanced" button.
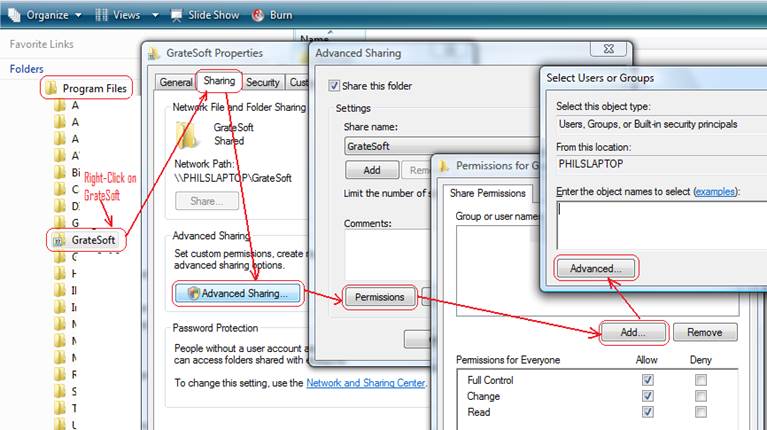
Click
the "Find now" button so it will display the groups at the bottom.
Scroll down to find "Everyone" and double click on it. OK that box
and OK the next one so it will add "Everyone" to the list of Groups
and Users. 
After
they are added, click the "Full control" checkbox and OK everything.
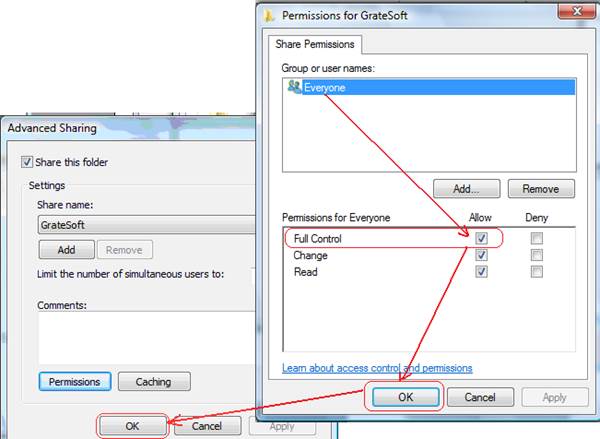
You have to do basically the same thing again on the "Security" tab.
Right-click on GrateSoft and choose "Share". Click Edit, then Add,
then Advanced.
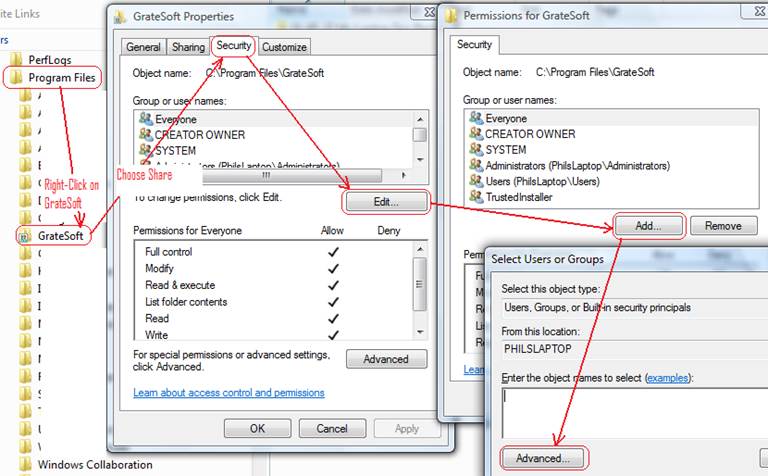
The bottom of this window will be blank until you click the Find Now button, double-click "Everyone". The "Everyone" will show up in the window at the bottom of the original window, click OK, OK, OK to close everything up.
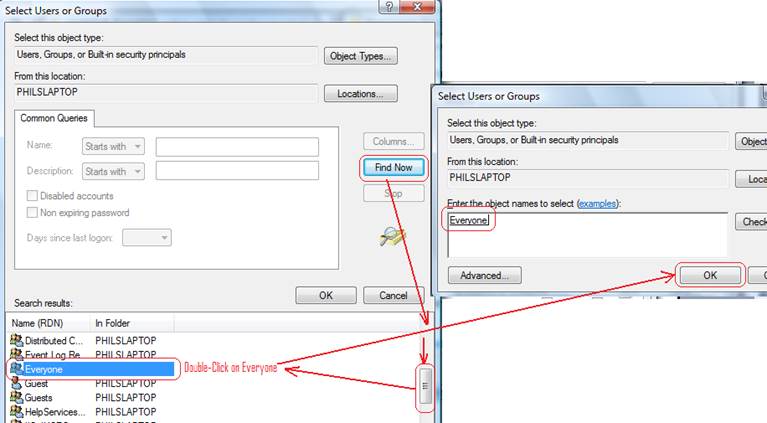
This should complete the minimum file sharing requirements, you are now ready to start using the program.
Sharing
the GrateSoft folder using Windows 7
R-click on the “GrateSoft” folder, choose Share with and then Advanced sharing…
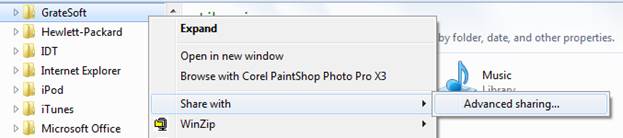
On the Sharing tab, click the Advance Sharing button, check the “Share This Folder” checkbox, click on the Permissions button, click the Add button and in the box type “Everyone” and click OK.
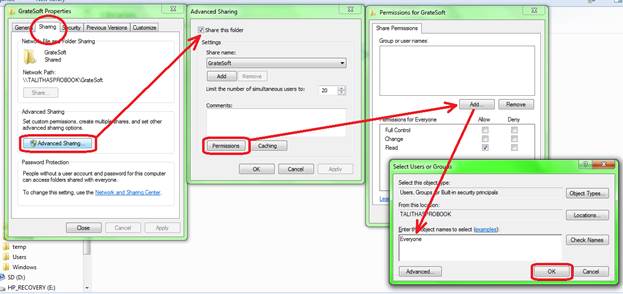
You should now see “Everyone” show up in the Group or User names field. Click on “Everyone” to highlight the group, check all 3 checkboxes below the group name to give them full permissions, then check OK. Click OK on the Advanced Sharing box to close it.
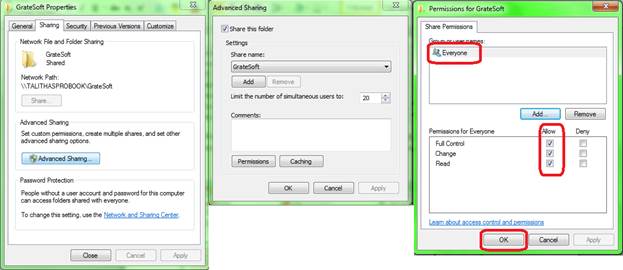
Click on the Security tab. If you see “Everyone” listed here, click on it to highlight it and then click Edit and make sure every checkbox is checked to give this user full permissions. If you do NOT see “Everyone” listed, click the Add button and type in “Everyone” and click OK, then highlight it and make sure every checkbox is checked to give this user full permissions. Click OK and Close to finish.
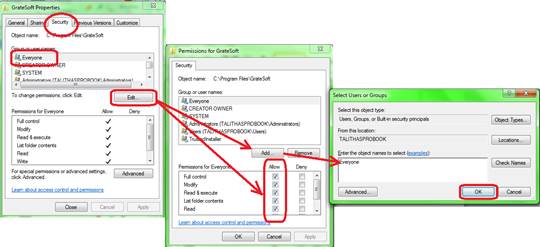
When trying to access
this computer by another computer on this network:
First,
make sure your computer can see the other computer that you want to access
shared files on. To do this, browse to Networks or, go to control panel\Network
and sharing center and in the top left corner, click view computers and
devices.
Changing the UAC setting. Open control panel\User Accounts
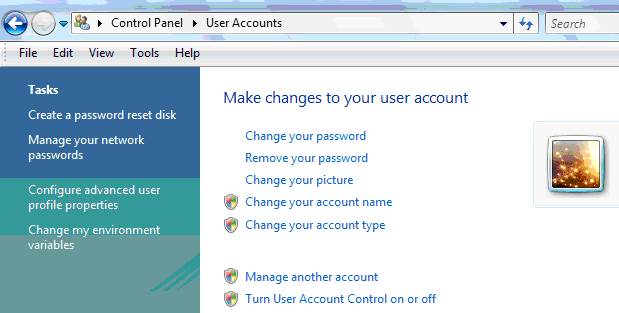
Click on Turn User Account Control on or off
Remove the checkmark to turn the option off. It is recommended that you don't leave this off.
A Checkmark in this box should still allow you to share GrateSoft folder, but the option could be tried if you are having problems sharing the folder. Also you can try turning of the window or any other firewall but if that isn't necessary, turn the firewall back on.
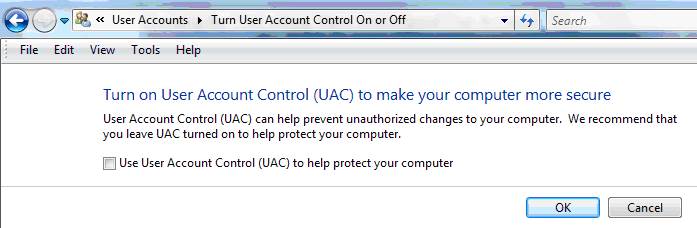
When not connected to a public wireless connection, set this to privet network.
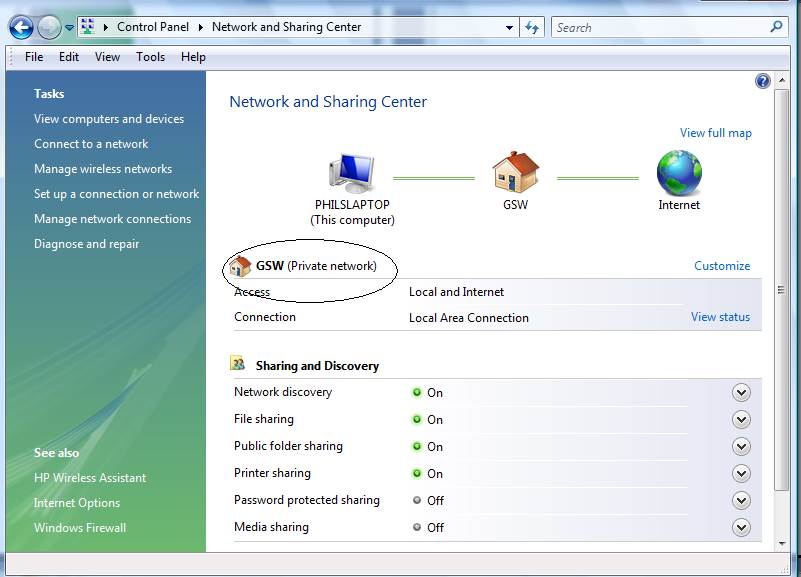
Double
click on “Computer”, browse to the
folder that you want to share and highlight it. In the center of the window,
close to the top, you may see "“Network discovery and file sharing "
or possibly “Network discovery and file sharing are turned off. Click to
change”.
Other troubleshooting notes for proper communications between networked computers. Make sure that the network connection is set up as “Private Network” rather than Public Network which keeps other computers from seeing your shared folders.
When setting up your network, make sure you choose “Private Network”. If you are not sure or you are having trouble with other computers being able to see your shared “GrateSoft” folder, check the following. Click Start/Control Panel/Network & Sharing. You should see the network you are currently connected to and it would show you if it is set up as a Private Network or a Public Network. If it is not a Private Network, you will have to change it to a “Private Network” with will allow anyone connected to that network to access and change files on your computer. The following example of a Public Network connection will NOT allow others on your network to access the GrateSoft folder on your computer.
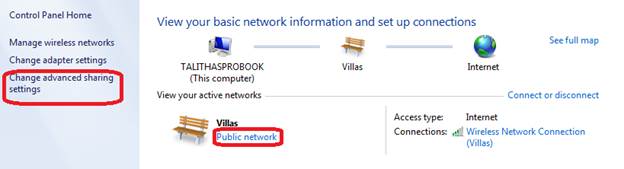
To change this connection, click on “Change advanced sharing settings”. Change the network connection to a Private Network and check to make sure all the other settings are set as shown below.
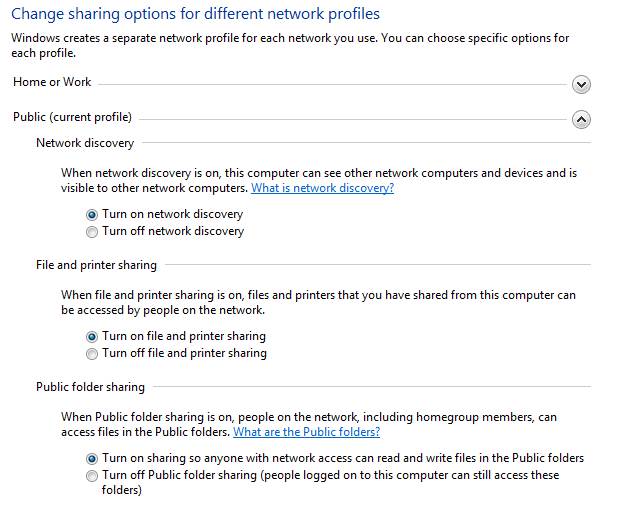
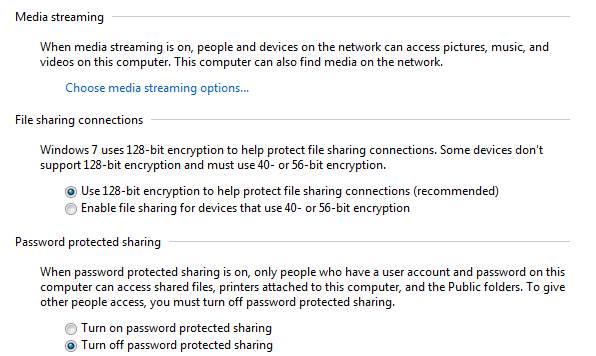
If you have problems after all of these settings are correct, you may need to change your User Account Control. To do so, search for “User account control” on your computer to learn how to change this setting.
Problems with copies
of the database showing up in Compatibility Files. When Networking 64-bit
This has
only been seen when GrateSoft AuctionPro was installed on a 64-bit
The problem is that the original computer is accessing the correct backend and the networked computer is accessing a completely different copy of the backend. At this point, any additions or changes made on one computer will NOT be reflected on the other computer. If this happens, it is an indication that the permissions and security were NOT set up correctly when sharing this "GrateSoft" folder. You will need to go back to the "GrateSoft" properties and fix this problem but to get rid of the extra files you should browse to the compatibility files location and delete the "GrateSoft" folder. I have at times disabled the program compatibility assistant, but this does not fix the problem and therefore I do not believe disabling compatibility files is necessary. After fixing he problem it is very important that you always verify that each computer is communicating with the same backend and that any change you make to information on one computer, shows up on all others. To do this, open the program on one computer and open the contacts form. Make a change to the name field of the first record that opens by adding a 1 to the end of the name. Save the record by closing the form. Now open the contacts form on the each of the other computers and make sure that you see the change that you just made to the first record on the first computer. If you don't see the 1 on the end of the name, both computers are NOT accessing the same backend.
Disable
Program Compatibility Assistant in Vista and Windows 7 (Not recommended)
If you’re an
administrator and trying to get work done quickly, having the Program
Compatibility Assistant popping up constantly can be annoying. Today we take a
look at how to disable this feature if you are tired of seeing the nagging
messages.
While configuring
workstations on a domain or even on your local machine, it can be quite handy
to turn this annoyance off to save time.
Note: PCA monitors
programs for known compatibility issues and can be very beneficial for end
users. This tip is aimed at power users and administrators.
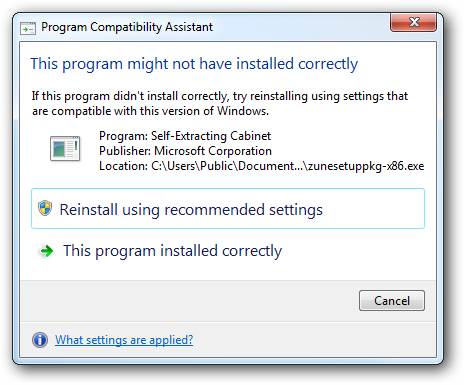
Turn Program
Compatibility Assistant off on a Local Machine
You may want to turn it
off on local machine. For example when testing software and setting up
different scenarios for our articles, it saves us a lot of time having it
turned off.
Click on Start and type
services.msc into the search box and hit enter.
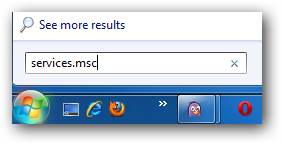
Now scroll down to the
Program Compatibility Assistant Service and click Stop.
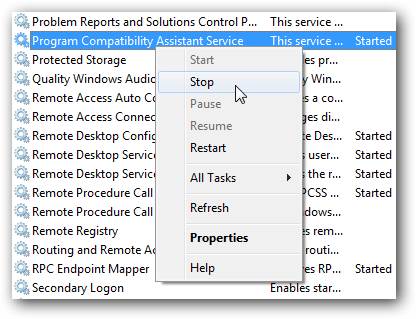
You will get the
following Service Control screen briefly while it is shutdown. Then to turn it
back on just repeat the same process.
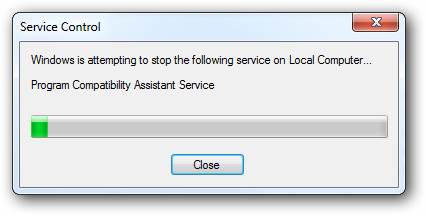
If you’re doing multiple
reboots you might want to completely disable it.
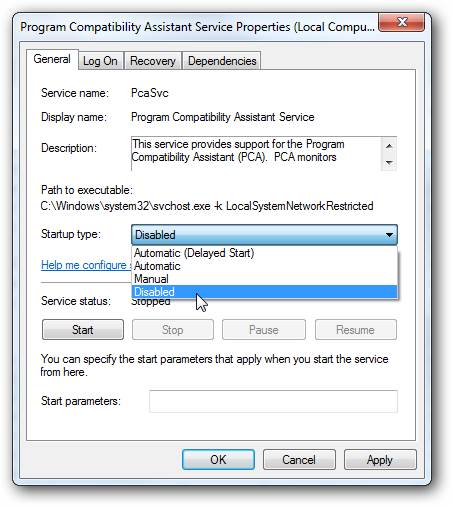
Disable Program
Compatibility Assistant Using Local Group Policy Editor
Enter gpedit.msc
into the start menu and hit Enter.
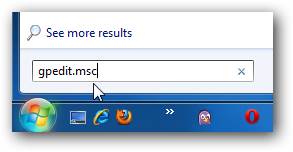
Now navigate to User
Configuration\Administrative Templates\Windows Components\Application
Compatibility. Then on the left side under Setting double click on Turn off
Compatibility Assistant.
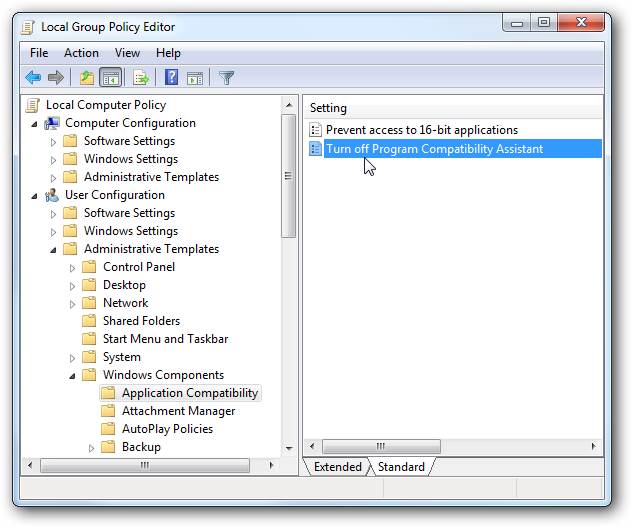
Now click on Enabled then
click on Apply and OK then close out of Local Group Policy Editor.
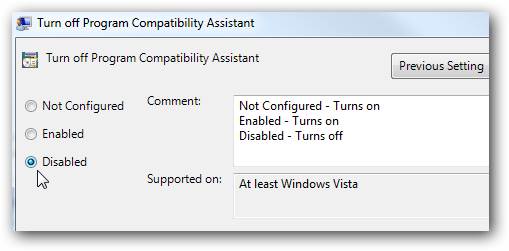
Again we don’t recommend
the average home user disable PCA as it can cause conflicts and system
instability. However, for power PC users and administrators, having PCA turned
off can save a lot of time and frustration.
Setting
up a Custom Paper Size for Printing Silent Bid Sheets
Creating Custom
Paper Sizes
How do I create a custom paper
size on Windows 2000 or XP?
There are two
different ways to create a custom page size within the Epson printer driver on
Windows 2000, XP or
Creating a Custom Paper Size in Server Properties
This method will create a new page size accessible by all printer drivers
installed in Windows.
1.
Open the Printers or Printers and Faxes
window.
- With Windows XP - Click on File,
and then select Server Properties.
- With
- With Windows 7/8/10 - Click Start/Devices and
Printers to view the installed printers. Click on any printer icon to cause
"Print server properties" to show on the menu, then click on Print
Server properties. You need to be logged onto the computer with an
administrator account or you may have to Run as Administrator to set up a new
paper size. If the options are not highlighted and will not allow you to change
them, you probably are not an administrator.
2.
On the Forms tab, place a check beside Create a
New Form.
3.
Input a new name for the paper size. (Bid Sheet)
4.
Enter the desired height and width, under Paper Size
following the existing format (#.##in). (Width: 8.50in) (Height: 8.50in)
5.
Click Save or Save Form to add the new form
size to the list, and then close Server Properties.
6.
Right-click on the printer name and select Printing Preferences.
(With
7.
Look for Paper Size. (Depending on the driver in use, this
will be found on the Main tab, or the Paper
tab or you may have to click on an advanced button) Select your custom paper
size (Bid sheet) from the list.
8.
Click Apply or OK to save this setting.
After
this new "Bid Sheet" custom paper size has been defined, you must set
"Bid Sheet" as the default paper size in two different places for
your bid sheet printer. ("Printer Preferences" &
"Printer Properties") Follow the instructions in the “Setting the default paper size on your bid sheet printer” section below.
Note: You should not have to do the following.
If your new custom size is not available on the list of preset paper sizes, it
indicates that the new paper size is either too large or too small for the
driver in use.
Creating a Custom Paper Size Within The Epson Driver
This method will create a custom size within the Epson printer driver
only.
1.
Open the Printers or Printers and Faxes
window.
2.
Right-click your Epson printer name and select Printing Preferences.
3.
On the
4.
Enter the new custom size and give it a name.
5.
Click Save to save the new size and OK to
return to
6.
Click Apply or OK to save the changes.
Note: This method is not available when using printer drivers resident within
Windows itself. If your printer driver name ends in ESC/P2 or (M),
you will need to use the first method to add the new page size in Server
Properties.
Setup
for Printing Silent Auction Bid Sheets
1) The silent bid sheet and the live/miscellaneous item sheets have been designed so that the over all length including headers, is NOT more than 8”
2) Click File/Page setup On the Margins tab, the Left side should be at 2.00 inches but can be adjusted to center the print on the paper or the paper tractor feed wheels can be moved from side to side to do this also. The Top, Right and bottom margins can all be set to 0” or as low as they will go.
3) On the Page tab, select Orientation: Portrait, Size: “Silent Bid Sheet” Source: Automatically selected, Printer for bid sheet: Default Printer (This is very important so that each computer can set the bid sheet printer as the default printer and then set up and save these settings on the computer default printer’s Printing Preferences).
4) On the Columns tab, these should default to Columns: 1, Row spacing 0," Column size: Check – Same as detail. OK to save.
5) A specific printer has been chosen for this report because in the Microsoft RunTime environment, you are not allowed to save printer settings anyway. If you are using a dot matrix printer other than an Epson LQ-590, you may have to run the "Page setup" every time you print a batch of silent bid sheets.
Printing problems I encountered when I had the bid sheet report set to an Epson LQ-590:
1) If the silent bid sheet report is programmed for the Epson printer, and the printer preferences have been set up and the Epson printer set as the default printer on your computer, the bid sheet should print out correctly each time without advancing past the perforation and feeding into the next bid sheet. However if you are printing from a networked computer to a shared printer plugged into another computer, even though it is the correct printer, it may not default to print the custom paper size. It will usually default to the “letter” paper size which is too long. To fix this problem you have to set up the printer every time you open the bid sheet report. With the report open, you can click File/Page setup, and the report should change to look correct or just run the “Page setup” before you print which may not change the look of the report but should print correctly.
2) To run page setup, Click File/Page setup. On the Margins tab, the Left side should be at 2.00 inches but can be adjusted to center the print on the paper or the paper tractor feed wheels can be moved from side to side to do this also. The Top, Right and bottom margins can all be set to 0” or as low as they will go.
3) On the Page tab, select Orientation: Portrait, Size: “Silent Bid Sheet” Source: Automatically selected, Printer for bid sheet: Default Printer. If this doesn’t work, because you are working on setting up your specific printer on your computer, you may need to choose: Use Specific Printer and then click on the “Printer” button to choose the specific printer and set the printer’s properties, advance setup paper size: to the custom paper size “Bid Sheet."
4) If you close and reopen the report, you may have to do this again. I would always suggest that before starting to print several silent bid sheets, that you open the report and print two silent bid sheets to test the settings first and make sure the first two sheets do not advance past the perforation after printing.
5)
If when you try to open any report you get an error
message stating "The Open Report action was canceled", there is a
problem with the driver of the printer that you have set as the default
printer. Switch the computer's default printer to one that works with your
computer and try to open the report again.
Setting the
default paper size on your bid sheet printer
The following screenshots are from a
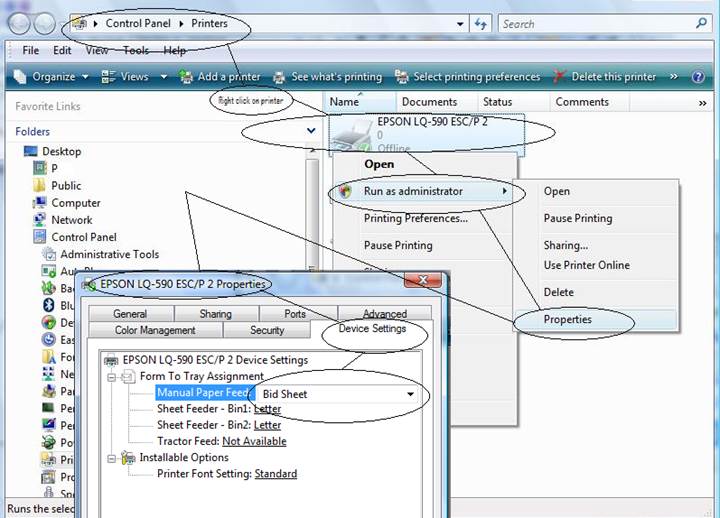
After setting the bid sheet paper on the "Device Settings" tab, do the same on the "Advanced" tab.
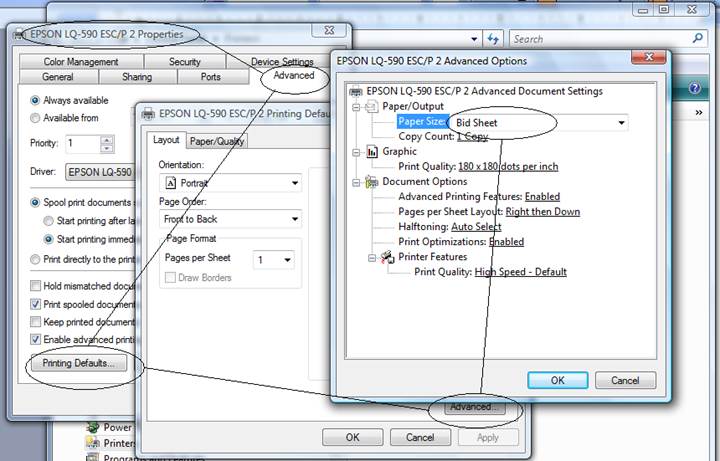
The following screenshots are from a Windows 7 operating
system. R-Click
on the Epson LQ-590 printer icon and choose Printing preferences. Set to Portrait,
Bid Sheet, Inches etc as seen in the screen shots below. Click OK.
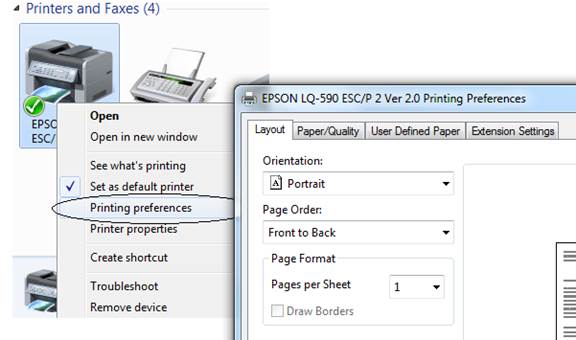
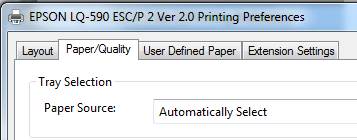
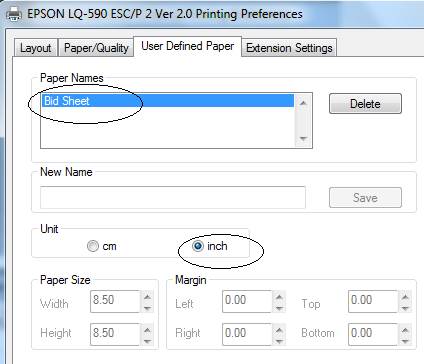
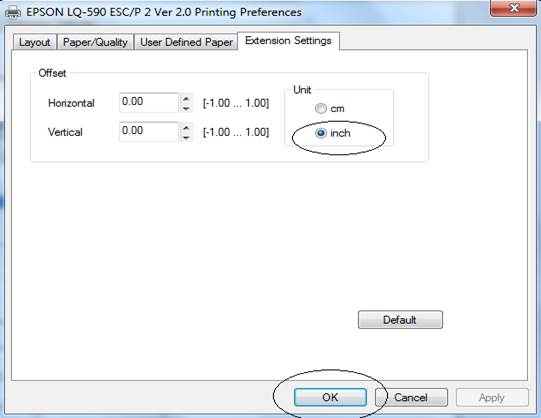
Adding Contacts and Joining them to Groups
For more information about groups see: Print Group Directories And Mailing Items
Click the contacts button.
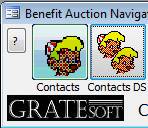
Fill in all the applicable fields for this contact on each one of the tabs. Make sure you add the auction owner contact information before you create a new auction so you can choose that contact from the list.
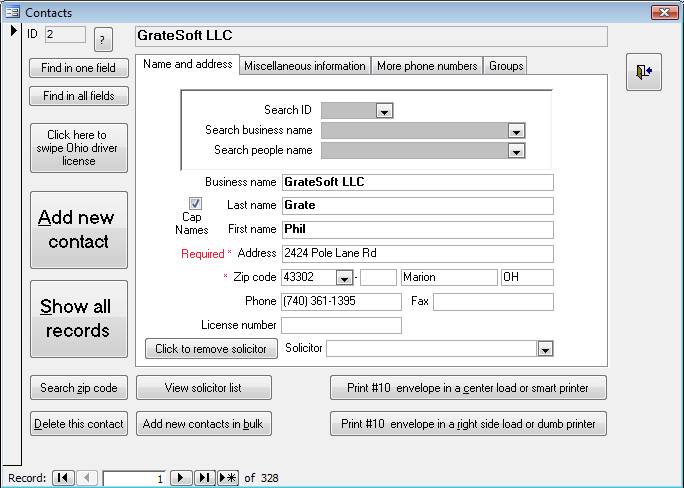
To Add contacts in bulk, click the "Add new contacts in bulk" button. Arrange the columns in the correct order by clicking on the heading to highlight it, then drag it to a new location. Copy data from an outside source, click on the new record button or the record selector (box) on the left side of the empty row and paste the copied information into the datasheet. Make sure the information is in the correct column before clicking OK.

To join contacts to a
group, click the "Groups" tab and choose an existing group. Click on
the "Create a new group" button to add groups to the list. You can
join a contact to as many groups as you wish by choosing another group from the
dropdown list in the empty box (new record) at the bottom. For more information
about groups see: Print Group Directories And Mailing Items
and Manage groups on one list
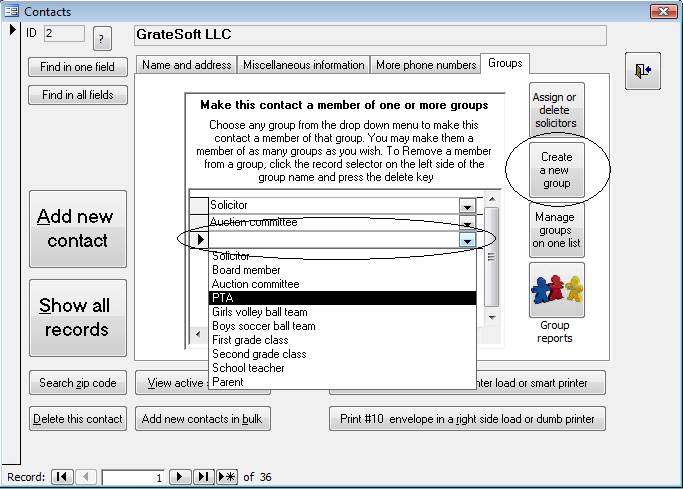
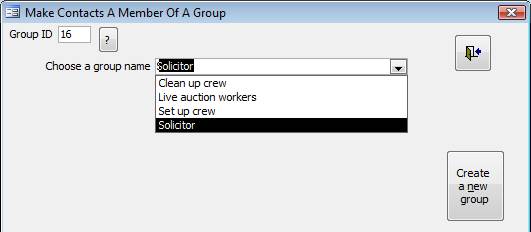
· This form opens with the dropdown list showing all the groups of the current auction. When you choose the group that you wish to work with, the sub-form will appear which contains a list of all contacts who have been joined to the group.
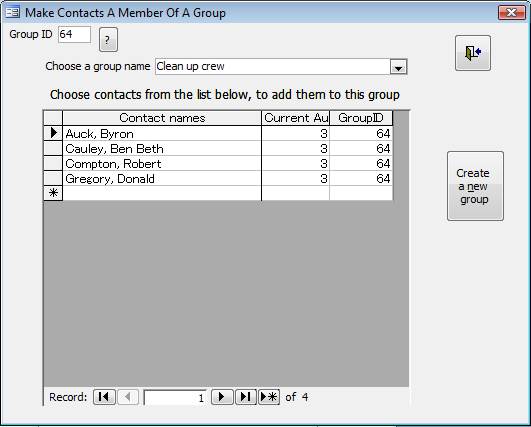
· You can add as many contacts to this group as you wish. To add another contact to the group, click in the empty field below the other names, or click the new record button (bottom right button with an arrow and an asterisk) and use the dropdown button to choose the next contact. You can also start typing their last name to jump partway down into the list before using the dropdown button to choose the correct contact.
· To remove a contact from the group, click on the record selector (small box on the left of the contact name) then press the delete key on your computer and click Yes in the box to confirm the delete.
· If you need to change a contact on the list, click the dropdown button and choose a different name.
Click the "More" button.

Click on the "Create Auction" button.

Choose which type of auction you wish to create.
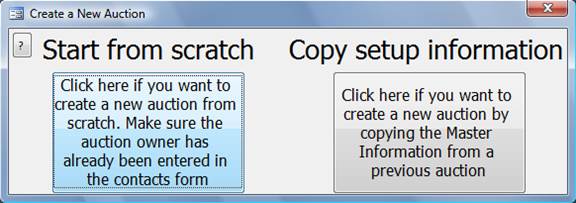
If you wish to start from scratch, click the left button and fill in this form, choose the auction format, Save and close. Be sure to choose the correct auction format because it cannot be changed after the auction is created.
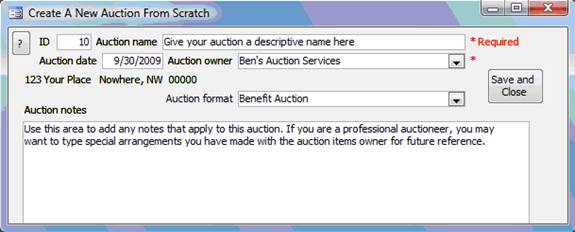
If you wish to copy setup information from a previous auction, click the right button and fill in this form. You will not be able to choose the auction format because that will stay the same as the auction you are copying. Use any one of the four dropdown lists to select the auction that you want to copy. Then click the "Duplicate auction" button.
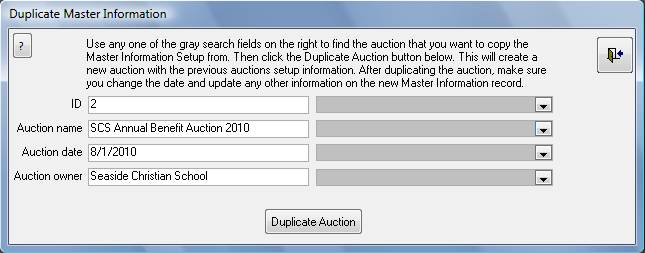
Fill in any applicable information on each of the tabs of
this Master Information form. Close the form when finished. You can come back
to this form at any time. For an explanation of this form: Master
Information 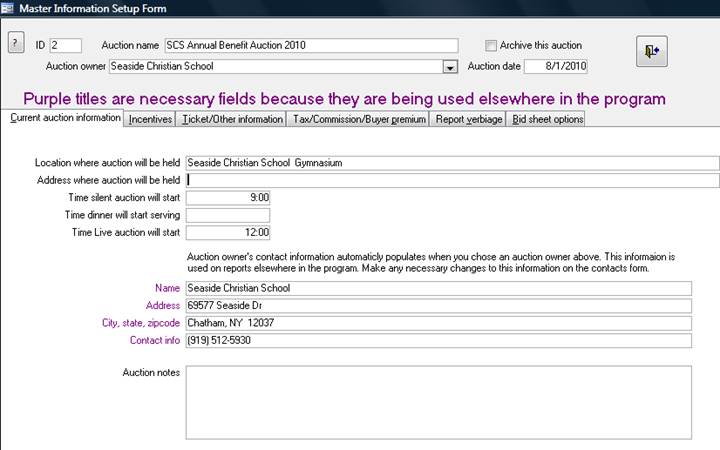
Copying Solicitors or Other Groups From Another
Auction
If you have just copied a previous auction, chances are you will want to bring the previous solicitors and possibly other groups with the auction. If your organization holds an auction annually and you want to use the printed donation sheets with the solicitors name on them, you will need to make any changes to solicitors names in the previous auction and print out the new donation sheets from the previous auction before you copy the solicitors over to the new auction.
Click the "More" button.

Click the "Copy Groups" button.

For an explanation of this form see: Copy Groups
Click the "Donations" button to start adding donated items.

Choose the donor of the items from the dropdown list.
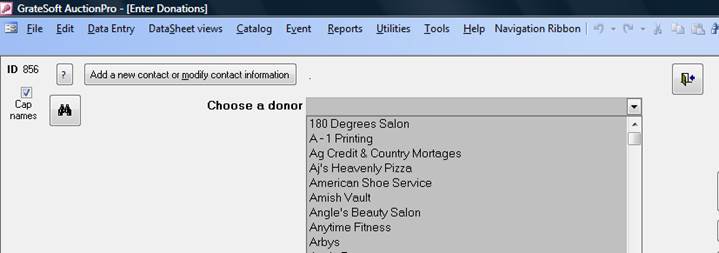
Enter each donated item, value, auction type and any other information you wish to include. **NOTE** When marking donated items with an auction type, you should know that the only auction types that can be assigned a catalog number for selling the item during the auction are: Live, Silent, Miscellaneous or Fixed Price Miscellaneous. Any other auction type that you create can only be used for listing on the P9 report. Be sure to attach a sticker with the computer generated ID number, for future item tracking, to each item that you enter into this form. When finished entering items for this donor, choose the next donor from the dropdown list and enter their donations. If the donor is not on the list, click the "Add a new contact..." button to use a short version of the Contacts entry form.
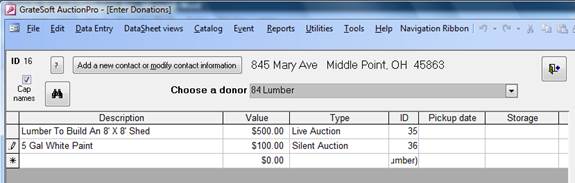
Creating a Packaged Catalog
Click the "Packages" button.

If you have not created any catalog numbers, click the "Generate catalog numbers" button to open the Gen Cat# form where you can generate catalog numbers.
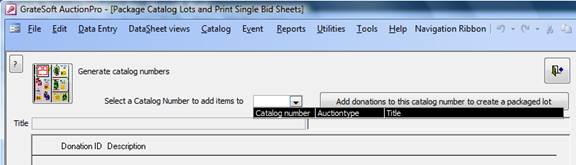
On the Gen Ca# form, click the appropriate button for silent, live or Miscellaneous items. You will be asked how many to generate. Enter the number and click OK.
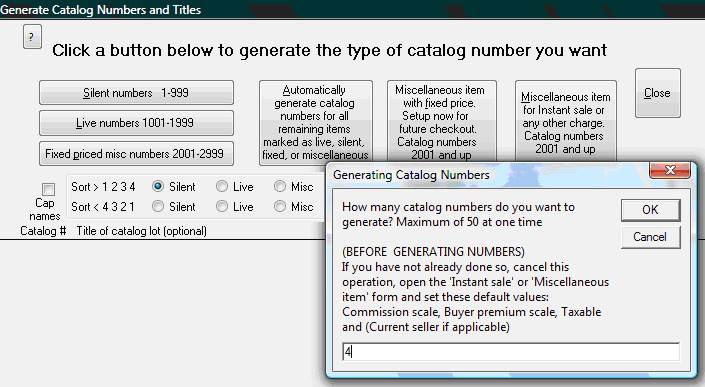
As stated in this dialog box, you should set some default settings before you generate catalog numbers so that all of the catalog numbers you generate will contain your desired default settings. To set those defaults, open the Miscellaneous item form and set the three defaults fields (as shown below). Click the "Cancel and Close" button because you are not actually saving a record at this time.
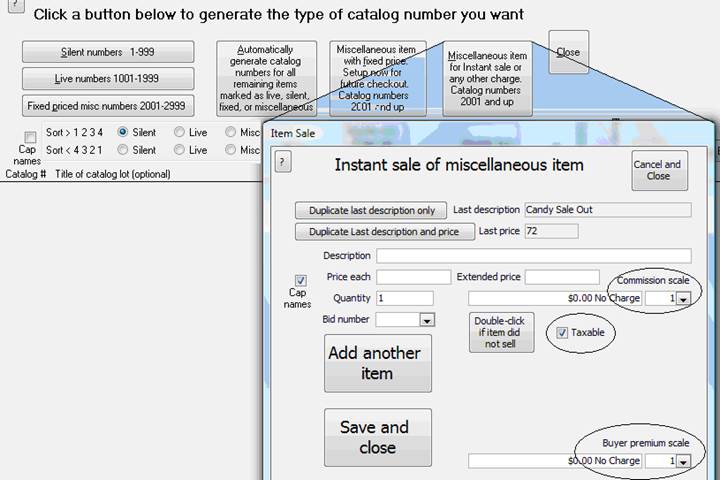
Now you are ready to generate the desired catalog numbers. On the Gen Ca# form, click the appropriate button for silent, live or Miscellaneous items. You will be asked how many to generate. Enter the number and click OK. As you can see below, the four silent auction catalog numbers were generated. You can add a title to any catalog number if you wish but it is not required. Close this form to go back to the "Packages" form.
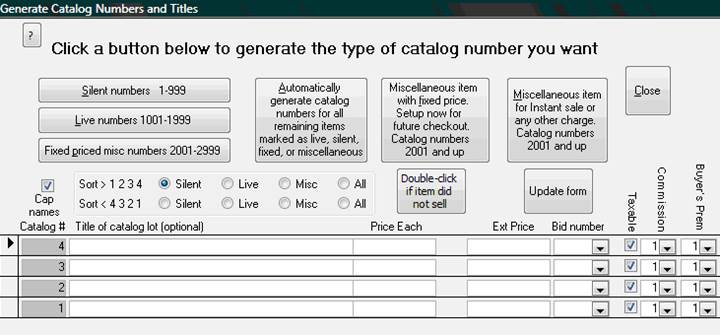
Now the packages form will show the catalog numbers that you just created, that are available to use. Choose the catalog number you want to use from the dropdown list.
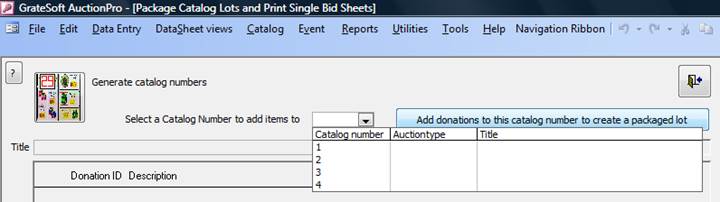
After choosing the catalog number, click the "Add donations to..." button to open the "Add donated items..." form. From the dropdown list, choose the first item to include in the packaged catalog lot, then click the "Add this item" button.
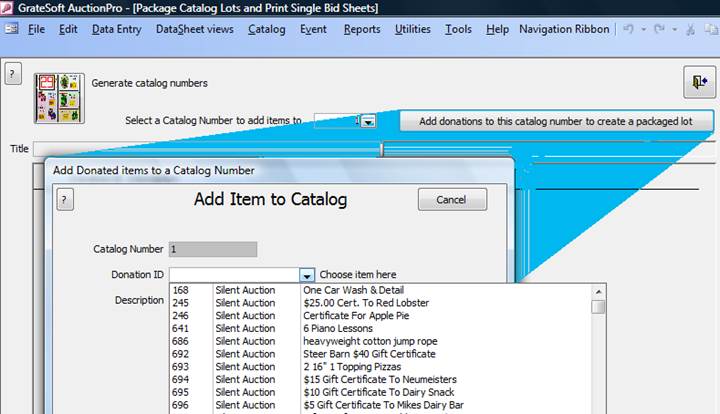
Each item that you choose will appear on the list. You can add as many items as you wish.
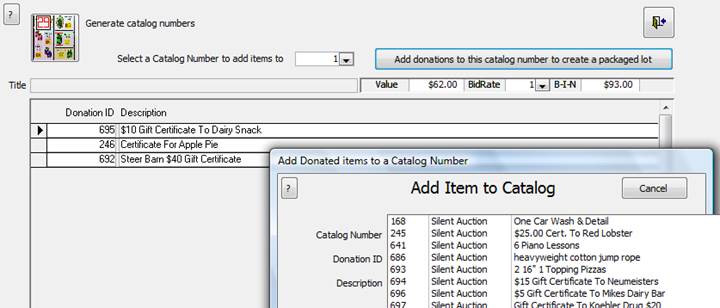
After creating all your packaged catalog lots, you can assign a catalog number to each donated item to finish building your catalog, by clicking the "Automatically generate catalog numbers..." button, if you don't mind the catalog numbers being in random order.
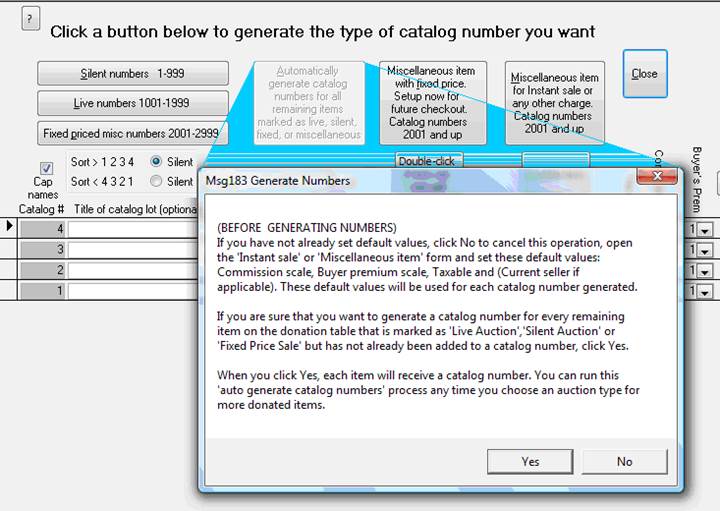
If you wish to assign catalog numbers in a particular order, the catalog numbers will have to be assigned to each donation one at a time. Do this by clicking the "Donations DS" button.

· All of the fields on this datasheet are locked so you cannot accidentally change information. The only way to edit a record is to unlock the field that you want to edit. When the donations datasheet opens, click on the dropdown arrow of the "Order columns A-Z" field and choose to sort the items by Catalog number and then by Donation ID or some other option from the list so you can easily find the donation you are looking for.
· Click on the Unlock columns checkbox to cause the Unlock columns field to appear. Click on the dropdown arrow of the "Unlock columns" field and choose to unlock Auction type and Catalog numbers fields. Now that both fields are unlocked for editing, you can scroll down to the Donation ID that you want to give a catalog number and then from the dropdown list in the catalog number column, you can choose the catalog number you want this donated item to be added to.
· The catalog numbers will have to be generated before they will appear on this dropdown list. Generate catalog numbers by clicking on the "Gen Cat #" button on the navigation ribbon.
· When you see duplicate catalog numbers on the list, this means that each of those items with the same catalog number will sell together as a packaged lot. This is another way to set up packaged items or catalog lots.
· NOTE: Because the auction type determines what catalog number you can give an item, the catalog number column drop down list will switch between Silent numbers (1-999) or Live numbers (1001-1999) or Fixed price numbers (2001-2999). When this happens, you will notice that all of the other numbers from the column will temporarily disappear. The numbers will come back as soon as you click in another column. The Auction type column likewise is limited to the Auction type you can choose, by the catalog number you have assigned the item. If you want to switch an item to a different Auction type, first delete the catalog number, change the Auction type and then reassign the catalog number.
· Notice that on the small list in the center, catalog number 1 shows up 3 times with 3 different donated items. This is the package lot that we created on the "Package" form. You can do the same thing here on this form simply by choosing the same catalog number for more than one donated item.
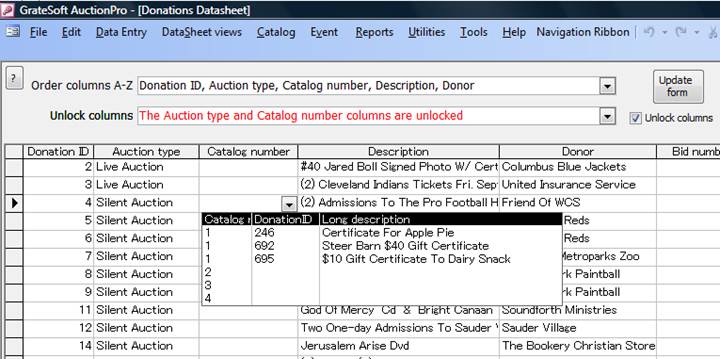
Entering Tickets (Pre-registration)
Click the "Tickets" button.

Any previously entered tickets will show on the left side when this form opens. Any previously entered tickets can be searched by using any one of the applicable dropdown lists in the gray fields on the right side. Information for a new ticket can be entered by clicking the "Create a new ticket" button. There are no required fields on this form so you can enter as much or as little information as you wish. To enter a second ticket that is identical to the last one entered, click the "Duplicate this ticket" button to automatically copy the same information to a new ticket (except the ticket number). Once the new ticket has been created you can make any changes you wish. Any contact that does not appear in the guest name list has not been entered in the database. Click on the "Add a new contact..." button to add new contacts. If the guest name field is populated, this same button will allow you to make changes to the contact's information.
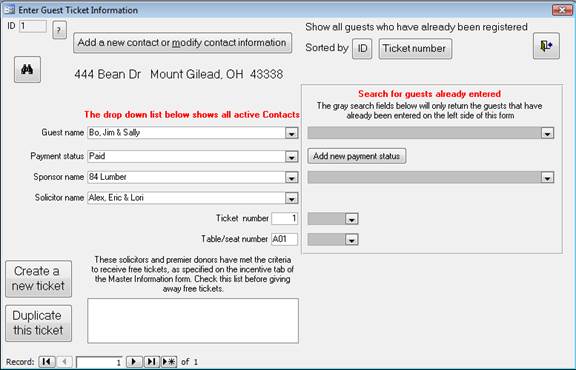
Registering Guests at a Ticketed Auction Event
Click on the "Registration" button

When the form opens you have a choice of registering a new guest which is the same as entering a ticket, searching for already pre-registered guests by using the gray search fields on the right or showing all records sorted by ID, Ticket number or Bid number.
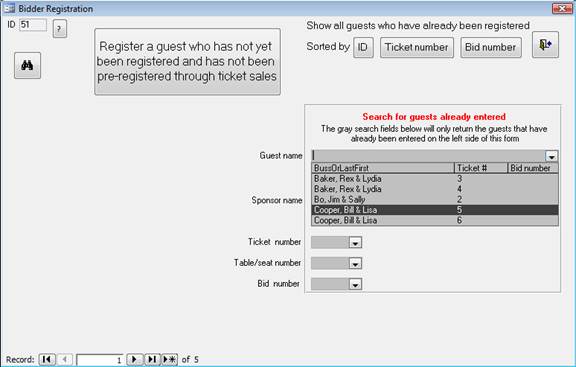
Once you find the guest or enter a new guest name and information, you can click on the "Assign the next bid number" button to generate a bid number that is one number higher than the highest bid number that has been previously entered. You can also type in your own bid numbers if you wish. If you wish to print bid paddles or charge the ticket price to the guest's auction bid, you can do that by clicking the appropriate button at the bottom of the form. This form is identical to the ticket form except for the bid number field and a few buttons.
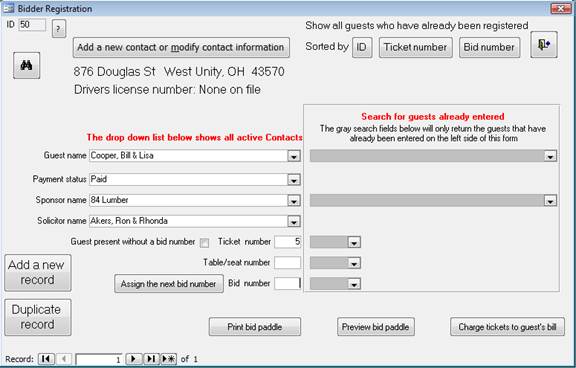
Registering Guests at a Non-ticketed Auction Event
Click on the "Quick Reg" button

This form is simply a short registration form with less clutter. Choose the guest name from the dropdown list and assign them a bid number. If you find that you need to search for a particular guest, just open the normal Registration form and use that form to do what ever you need to. Any contact that does not appear in the guest name list has not been entered in the database. Click on the "Add a new contact..." button to add new contacts. If the guest name field is populated, this same button will allow you to make changes to the contact's information. When finished click on the "Add a new record" to register another guest. If you would like to print a report showing an entry for every person who attended the auction even if the person did not take a bid number, enter that person and check the "Guest present without a bid number" box.
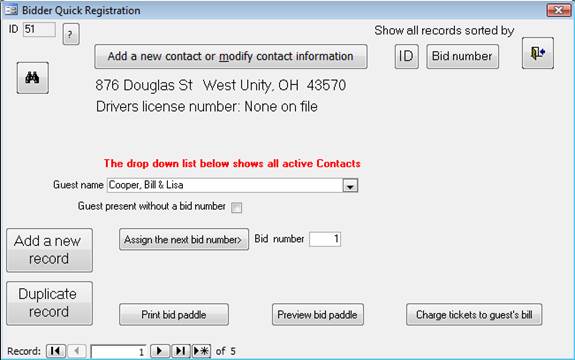
Entering Miscellaneous Sales at a Benefit Auction or
all Sales at a Non-benefit Auction
There are several places in the program where you can find a "Miscellaneous item" button. You can click on the "Misc item" button on the navigation ribbon or if you want to see the items that have sold, click on the "Gen Cat#" button and then click on the "Miscellaneous item" button on that form. Here you can see or modify the entries as they are made to the database.


This is the "Gen Cat #" form open with the "Miscellaneous" form open on top. Here you can type a description, price, quantity and choose the bid number of the buyer. There are some shortcut buttons which make if very quick and easy to sell multiple like items. If you click on either of the two "Duplicate..." buttons at the top of the form or if you click in the "Description" field, this will be remembered so that if you use the tab or enter button to step through the form, the cursor will go back to which ever one of these three you last clicked. If you need to make a change to one of the items that has already been sold and is showing on the underlying form, close the Miscellaneous form, make the change to the existing record, then reopen the Misc sale item form is necessary.
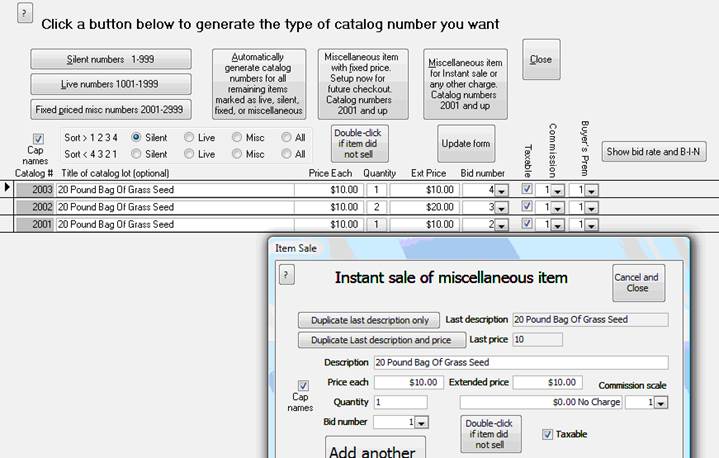
Entering Prices and Bid Numbers After Items Sell
There are two different forms to help you enter the price and bid number of sold items. If your silent bid sheets are not in order and you want to type in each catalog number to bring up the catalog number before entering the price and bid number or if you printed pre-priced silent bid sheets and you want to choose bid numbers from a dropdown list beside the correct price, rather then type the price and bid number, you will need to click on the "Enter bids" button.

When this form opens, you can enter the catalog number and press tab or enter to advance to the price field. Enter the price and press tab to advance to the bid number field. Enter the bid number and press tab to roll back up to the catalog number field where you are ready to enter the next number. You can also choose the catalog number from the dropdown list and then choose the bid number from the dropdown list beside the correct price to have both numbers automatically entered for you in the fields at the top of the form.
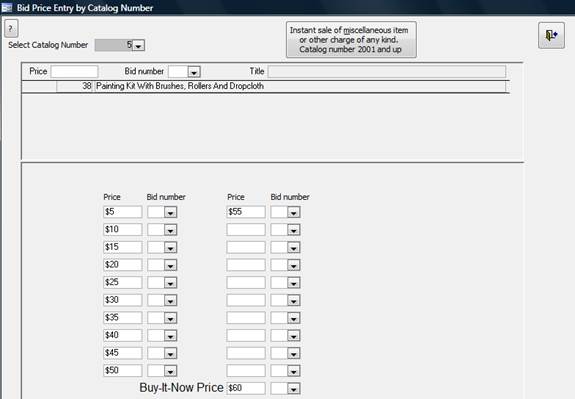
You can also enter the price and bid numbers in the "Gen Cat #" form. This is a much better form to use if your bid sheets are in numerical order by catalog number; however, the numbers are in descending order.
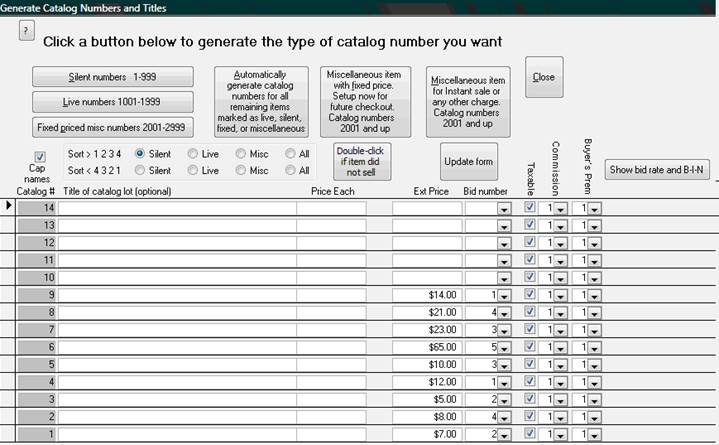
Click on the "Checkout" button.

Choose the bid number of the buyer you wish to checkout. You will see the first item purchased by this buyer. Use the record selectors toward the bottom of the form to scroll through all purchased items.
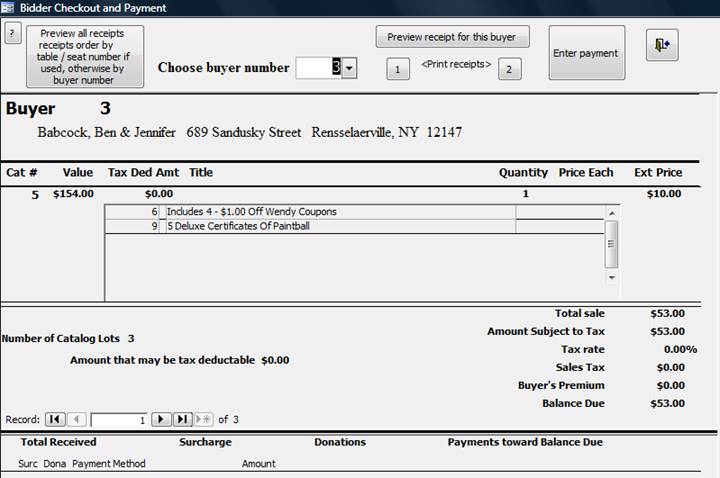
Click the "Enter payment" button to make payments. Choose the payment method and press enter repeatedly to scroll through the fields entering any applicable amounts as you go. After the last field the enter button will activate the "Add payment" button to complete the process. If a partial payment was made with one payment method, click the "Enter payment" button again to make another payment. All payment entries will show up at the bottom left. Payment entries that show up in this area cannot be changed but can be deleted and processed again. You can set up your own payment methods adding a percentage surcharge to pass on the expense if the buyer uses a credit card or with a flat rate charge for debit cards etc. Use the buttons at the top of the form to print the buyer receipt.
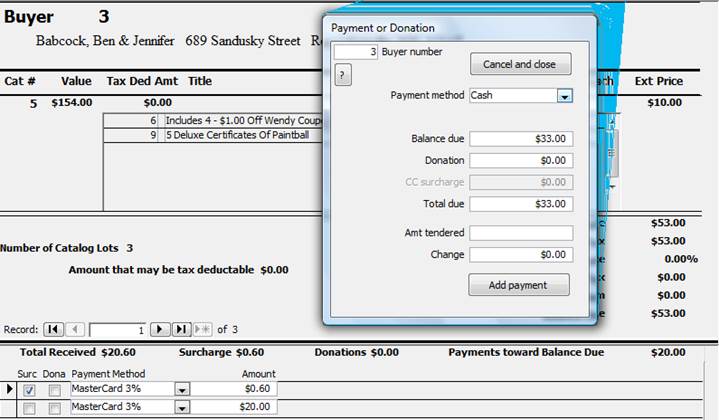
Closing the Program
The large red "X" in the top right corner of the screen is disabled as long as the Navigation Ribbon is open, to keep you from accidentally closing the program. Some forms and reports open full-screen and should be closed by using the small black "x" just below the large red "X." When you want to shut down the program, simply close the ribbon first and the large red "X" will be enabled and can now be used to close the program. Note: If you close the navigation ribbon and want to reopen it, you can do so from the menu at the top.

Forms, Fields & Buttons
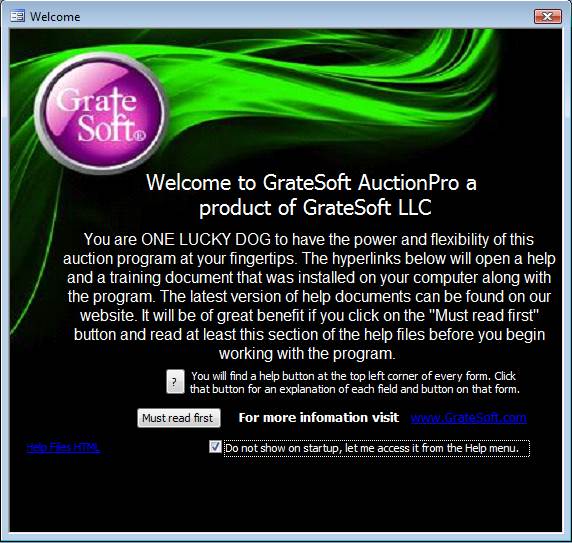
· Question mark button: Click this button any time you need help understanding the form.
· Do not show Checkbox: If you do not want to see this form every time the program opens, put a checkmark in the “Do not show on startup…” checkbox. If you want to open this form to use the hyperlinks, you can access the form from the Help menu.
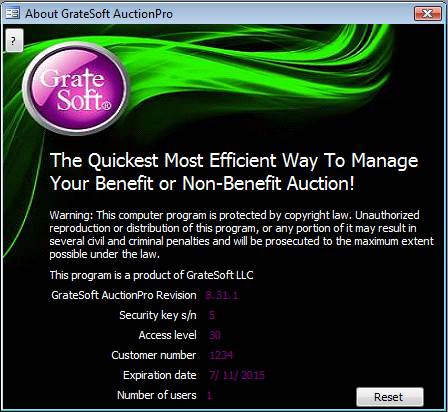
This form is accessed by clicking Help/About GrateSoft on the toolbar.
· GrateSoft AuctionPro Revision field: This is the software program revision number.
· Security key s/n field: This is the serial number of the security key if your program came with one.
· Access level field: This is the level of access that is set according to the version of software you purchased.
· Customer number field: This is the customer number of the customer who purchased the program.
· Expiration date field: This is the date that the program to revert to DEMO mode if set.
· Number of users field: This is the number of users who are currently running the program. If there is more than one computer networked together, this number should increment every time another user opens the program. This number is used to prevent some operations such as a user switching to a different auction, if there are more than one users accessing the program simultaneously. There is a possibility that this number can be wrong and in that situation the program will not function properly and will need to be reset. (see reset below)
· Reset button: If the number of users is more than one when the program is only being used by one user, this number will need to be reset. This condition can happen if a user has the program open and the program does not close properly such as a system crash, a computer dropping off the network with the program open, a computer going to sleep with the program open etc. If this happens you will need to click your mouse pointer in the number of users field. When that field has the focus, the reset button will appear. Double-click on the reset button to reset the system numbers.
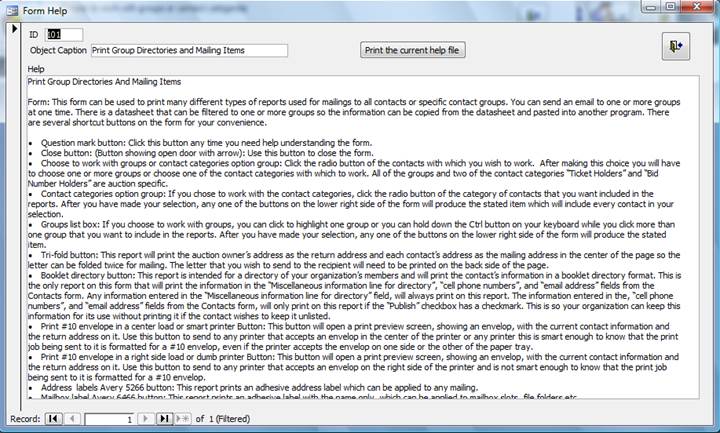
Form: This form
is what you see when you click the small question mark button on any form.![]() The form opens showing the help file for the
current form. It lists every button and field and explains the usefulness of
each. If you want to print the current help topic, click the “Print the current
help file” button.
The form opens showing the help file for the
current form. It lists every button and field and explains the usefulness of
each. If you want to print the current help topic, click the “Print the current
help file” button.
Benefit Auction Navigation Ribbon

· Question mark button: Click this button any time you need help understanding the form.
· Contacts button: This form is used to enter new contacts into the database one at a time.
· Contacts DS button: This form contains a datasheet that shows all contacts in the database in column form.
· Donations button: This form opens with the list of contacts dropped down waiting for you to choose the donor for which you wish to enter a donation.
· Donations DS button: This form contains a datasheet that shows all donations for the current auction, in column form.
· Tickets button: This form is used to pre-register guests that have purchased a ticket to the event.
· Tickets DS button: This form contains a datasheet that shows all ticket information for the current auction, in column form.
· Packages button: This form opens waiting for you to choose a catalog number to work with.
· Gen Cat # button: This form allows you to generate catalog numbers, set up Fixed Price items, sell Miscellaneous items, enter or change titles, bid numbers, price, quantity, tax status, commission or buyer premium scale, buy-it-now price etc.
· Catalog DS button: This form contains a datasheet that shows all catalog numbers for the current auction, in column form.
· Registration button: This form opens with the list of ticket numbers dropped down waiting for you to choose the ticket number of the individual waiting to be registered.
· Quick Reg button: This form has no search fields and is only used to register guests who have not already been pre-registered.
· Misc Item button: This form is used to sell any item that has not been entered in the database as a donated item.
· Enter bids button: This form opens with the list of catalog numbers dropped down waiting for you to choose the catalog number for which you wish to enter a price and bid number.
· Checkout button: This form opens with the list of bid numbers dropped down waiting for you to choose the bid number to checkout.
· Summary button: This form shows all money received at checkout and all moneys due.
· More button: This button opens the “More forms” ribbon which contains buttons for several forms that are used more rarely than the forms on the navigation ribbon.

· Question mark button: Click this button any time you need help understanding the form.
· Questions and Answers button: This form has a gray search field at the top which can be used to view frequently asked questions and answers.
· Options list button: This form contains thirteen sub-forms which can be populated to fit your needs.
· Create a new auction button: This form allows you to create a new auction from scratch or by copying an existing auction's setup information.
· Switch to a different auction button: This form opens with the list of un-archived auctions dropped down waiting for you to choose the auction with which you wish to work.
· Copy groups button: This form gives you the option to copy the solicitor list from a previous auction and associate them with the same contact in a new auction or copy a group with or without it's members from a previous auction.
· Zip codes button: This form can be used to search for a zip code by state and city or add a new zip code.
· Paste contacts button: This button opens a datasheet which you can use to paste many contact records at one time.
· Group reports button: This form can be used to print many different types of reports used for mailings to all contacts or specific contact groups.
· Master Information button: This form contains the setup information for the current form.
· Reports button: This form contains several tabs close to the top of the form with each tab containing many buttons which open various reports in a category.
Contacts and Groups Navigation Ribbon

·
The only
difference in this Navigation Ribbon is that some of the unused buttons have
been removed and the color of the fields backgrounds have been changed to make
it easier to recognize.
Non-Benefit Auction Navigation Ribbon

·
The only
difference in this Navigation Ribbon is that some of the unused buttons have
been removed and the color of the fields backgrounds have been changed to make
it easier to recognize.
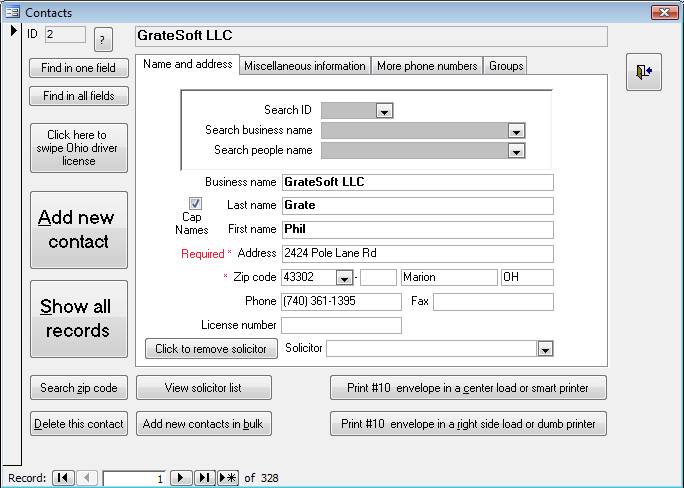
Form: This form is used to enter new contacts into the database one at a time. There are several tabs on the form for different categories of information. This button also appears on several other forms, for your convenience.
· ID field: This field is a computer generated identification number for this contact. Every contact record has a unique ID number.
· Name field: The name of this contact is displayed at the very top of the form so it can be seen no matter which tab you are working on.
Form Buttons
· Question mark button: Click this button any time you need help understanding the form.
· Find in one field button: Use this button to search for information in most fields on the form, even if you only know part of a word or phrase. When the find form opens, if it is hiding the field you want to search, you can click on the form header and drag the form out of the way. Type part of a word or phrase that you are searching for in the “Find What” field. Whatever you type in this field must be an exact match to the text you are searching for so you may only want to type one word or part of a word. In the “Match” field, click the dropdown arrow and select “Any part of field." Click in the field (on the main form) that contains the information you are searching for and then click the “Find next” button on the find form. You can continue to click the “Find next” button until you find the record that contains the information you are searching for. *Note* Some forms may refresh every time the record changes. If you notice that the cursor moves to a different field each time you click the “Find next” button, you will have to click in the field you want to search every time, just before you click the “Find next” button again. If you forget to do this, or if the information you are searching for cannot be found, you should see a message stating there was no match found.
· Find in all fields button: Use this button to search for information in all fields on the form at one time. When you use this find form you do not have to click in one field on the main form, it will search for information contained in all fields of all records.
·
Close button: (Button showing open door with
arrow): Use this button to close the form. Click here to swipe
· Add New Contact button: Click on this button to add a new contact to the database. If the contact is a person, fill in the last and first name fields and leave the business field blank. If the contact is anything else, fill in the business name field. If the contact information is for a business that has a specific contact person that you want the mail sent to, put that contact person’s name in the first name and last name fields. When the business name and at least one of the first or last name fields are populated, the program assumes that the contact information is for a business with a contact person. The contact person’s name will show up with the business name when printed on mailings. If you are creating a fake name for internal use i.e. “Friends of Our Organization” as a donor name for donations from an anonymous donor, always use the business name field. The only two required fields on this form are address and zip code. See: Add Bulk Contacts
· Show All Records button: Use this button to refresh the form so you can scroll through every record, this would be after you have used one of the gray search fields at the top of the form to filter only one contact.
· Search Zip Code button: This button opens the zip code form where you can search for a zip code by state and city. It will also allow you to enter a new zip code if that one is not already in the database.
· View Active Solicitor List button: Opens a report showing all the contacts who belong to the solicitors group for the current auction.
· Delete this Contact button: Click this button if you want to delete a contact record from the database. If you have used this contact anywhere else in the database (donor, solicitor, ticket holder, guest, etc) you will not be allowed to delete the contact record because it is linked to other records. You can remove them from dropdown lists elsewhere in the program by removing the checkmark from the “Active” checkbox on the "Miscellaneous information" tab of the "Contacts" form.
· Add new Contacts in Bulk Button: This button opens a datasheet where you can paste contact information that you have copied from a spreadsheet or any other source, which is aligned in columns. You can paste as many contact records at one time, as you want to. (Caution) Before pasting a large amount of contacts, experiment with one at a time to make sure you have the columns of information in the right order and the information formatted correctly.
· Print #10 envelope in a center load or smart printer Button: This button will open a print preview screen, showing an envelope, with the current contact information and the Auction owner's return address on it. Use this button to print to any printer that accepts an envelope in the center of the printer or any printer that is smart enough to know that the print job being sent to it is formatted for a #10 envelope, even if the printer accepts the envelope on one side or the other of the paper tray.
· Print #10 envelope in a right side load or dumb printer Button: This button will open a print preview screen, showing an envelope, with the current contact information and the Auction owner's return address on it. Use this button to print to any printer that accepts an envelope on the right side of the printer and is not smart enough to know that the print job being sent to it is formatted for a #10 envelope.
Name and Address tab
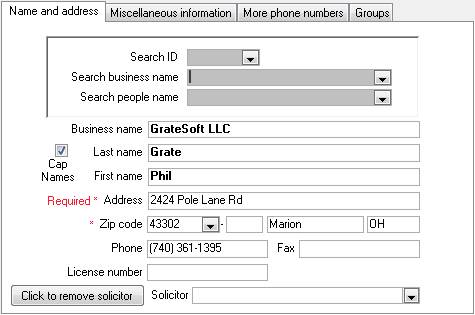
· Search ID field: Use this gray search field to search for any contact by their ID number.
· Search business name field: Use this gray search field to search for any contact by their business name.
· Search people name field: Use this gray search field to search for any contact individual by their last name. Watch the search field as you start typing the last name. When the last name shows up, if there are more than one listing of the same last name click the contact with the correct first name.
· NOTE: When you click in one of the three search fields at the top of the form, the next time you tab through the fields on the form, the cursor will automatically go to the last search field that you used so you can start typing in the same field for the next search.
· Cap names checkbox: If this checkbox is checked, it will cause every word in the affected fields to be capitalized as soon as you leave the field. The affected fields include all name fields on the Contacts form, Description field on the Donation form, Title field on the Catalog form, and Description field on the Miscellaneous Sale form. This checkbox can be found on any form that has one or more fields affected by the checkmark. This helps keep entries in the database uniform by allowing the database to automatically capitalize entries, so that anyone entering information will not have to remember to capitalize every word in a title or name. There are times however that you would need to turn this off i.e. entering the last name McGee. With cap names on, the entry would be changed to “Mcgee," so you would want to uncheck this checkbox before typing a name like this. Understand that the only time this feature will change what you have typed is when you leave the field after you have entered new information or changed existing information. If you just tab through the field the information will not be affected. As soon as you have entered a name such as McGee, you can immediately check the checkbox again. *Note* When you check or uncheck this checkbox, it checks or unchecks every instance of the cap names throughout the entire program. Even though the checkbox appears on many different forms, they all are one in the same in that when you check one of them, you check all of them. This is for your convenience so that anywhere you are working; there will be a checkbox on the form where you need it.
· Business name field: If the contact is anything except a person, put the contact name in the business name field. If you are creating a fake name for internal use i.e. “Friends of Our Organization” as a donor name for donations from an anonymous donor, always use the business name field.
· Last name field: If the contact is a person, enter the last name here. If the contact information is for a business that has a specific contact person that you want a mailing sent to, put that contact person’s last name here. When the business name and either the first or last name fields are populated, the program assumes that the contact information is for a business, having a contact person. The contact person’s name will show up with the business, name when printed on mailings.
· First name field: If the contact is a single person, enter the first name here. If the contact is a couple, we suggest entering both first names here with his first and then hers, separated by an ampersand i.e. Bill & Mary. If the contact information is for a business that has a specific contact person that you want a mailing sent to, put that contact person’s first name here. When the business name and either the first or last name fields are populated, the program assumes that the contact information is for a business, having a contact person. The contact person’s name will show up with the business name when printed on mailings.
· Address field: Enter the contact address here. This field is required so you cannot leave it blank. If you try to leave the field blank, you will see a message box that will keep sending you back to the address field until you enter something. If you do not know what the address is you can enter anything in the field but you should make a note to come back and enter the correct address so that later you do not print mailings that have no address. If you are creating a fake contact which really does not have an address, type “123” in the address field and make sure you type “00000” in the zip code field. This will keep the bulk mailing reports from printing this contact address; however, the address will still print on specific reports such as donor thank you receipts etc.
· Zip code field: Enter the contact’s zip code here. This field is required so you cannot leave it blank. If you try to leave the field blank, you will see a message box that will keep sending you back to the zip code field until you enter a zip code from the list. If you do not know what the zip code is you can use the “Search Zip code” button to look for it. This button will take you to the form that will allow you to enter a new zip code if that one is not in the database. If you are creating a fake contact, type “00000” in the zip code field. This will keep the bulk mailing reports from printing this contact address; however, the address will still print on specific reports such as donor thank you receipts etc.
· City and State field: You cannot enter a city or state name. The city and state fields are automatically populated from the zip code you provide.
· Phone field: Enter the contact’s main phone number here. There are more phone number fields on the “More phone numbers” tab. Enter all phone numbers without spaces or separator characters.
· Fax field: Enter the contact’s fax number here.
· License number field: Enter the individual’s driver’s license number here if you need it for person identification.
· Solicitor field: Use the dropdown arrow to the right of this field to choose the solicitor that is responsible for soliciting this contact. You can use this dropdown arrow at any time to change the solicitor name. Although the solicitor field looks just like any other field on the form, it is actually a sub-form in itself. When you choose a solicitor from the list, the program adds a record on a table that associates the contact name to the solicitor’s name. For more information, read the following paragraph.
· Click to remove solicitor Button: If you want to delete the solicitor name, you cannot simply delete the text from the field like you can in most other cases. Because the solicitor name creates a record on another table as mentioned in the paragraph above, you have to use the “Click to remove solicitor” button to delete the record from the other table which will in turn remove the solicitor’s name from this field.
Miscellaneous information
tab
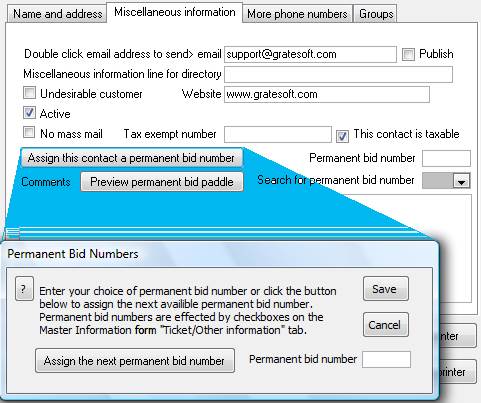
·
Double click email address to send email field:
Enter the contact’s email address in this field. Once the email address has
been entered, you can double click it at any time to automatically open
Microsoft email program to send an email to this contact. In order for this to
work, you need to have an email account set up in one of Microsoft's email
programs. That can be Outlook (Microsoft Office), Outlook express (Windows XP)
or Windows mail (
· Publish checkbox: Put a checkmark in this checkbox if the contact wants their email address to be printed in the “Booklet Directory” report on the “Groups” form. If the email address is for office use only and should not be public knowledge to the rest or your organization, remove the checkmark.
· Miscellaneous information line for directory field: Enter any small amount of text that you want printed in the “Booklet Directory” report on the “Groups” form i.e. “President of this committee," “1st grade teacher," or a list of children’s names for a church directory.
· Undesirable customer checkbox: Put a checkmark in this checkbox if you want to flag a person whom you do not want to participate in your event. This could be a person who passed bad checks or steals at auctions. If the checkbox is checked, the contact's name will display in red on the contact, ticket, and registration forms.
· Website field: Enter the contact’s website address here.
· Active checkbox: This checkbox is checked by default for any new contact that is added. You can remove the checkmark if this contact is no longer needed in the database because they have moved away, passed away, or for any other reason you do not want to see their name on dropdown lists on the ticket, or registration forms. For more information, see “Delete this contact” above, or click this link. Delete this contact
· No mass mail checkbox: Put a checkmark in this checkbox if you do not want this contact to receive bulk mailings. One reason to use this checkbox would be if a particular contact's information is entered in the database twice. If a business is entered because the business has donated to an auction, and then the business owner or “contact person” is also entered with his or her personal address, this person would receive two pieces of mail through a bulk mailing. A checkmark in the checkbox on one of the records would prevent that mailing from being printed. Decide if you want the mail to go to the business address or the individual’s address, and check the other record.
· Tax exempt number field: Enter a business tax exempt number here if the auction will be charging tax on items sold at the auction, but this business is not taxed. Be sure to remove the checkmark from the “This contact is taxable” checkbox.
· This contact is taxable checkbox: Remove the checkmark from this checkbox if this business is tax exempt. Not having a checkmark in the checkbox will prevent the business from being charged tax on an item purchased at the auction, even if the item is marked as taxable.
· Assign this contact a permanent bid number button: Clicking this button will open the small form on which you can click the "Assign the next permanent bid number" button to actually assign the bid number. Permanent bid numbers are effected by checkboxes on the Master Information form "Ticket/Other information" tab. You can change or delete the bid number on the small form.
· Permanent bid number field: This field will contain this contact's permanent bid number of one has been assigned to this contact.
· Preview permanent bid paddle: This button opens the report that shows the bid paddle with the permanent bid number on it. To print this report, click File/Print on the menu at the top.
· Search for permanent bid number button: This dropdown list show all of the permanent bid numbers that have been assigned. After choosing a bid number from the list or typing a valid bid number in the search field, press "Enter" to be taken to the associated contact's record.
· Comments field: Enter any information you want to remember about this contact.
More Phone Numbers
tab
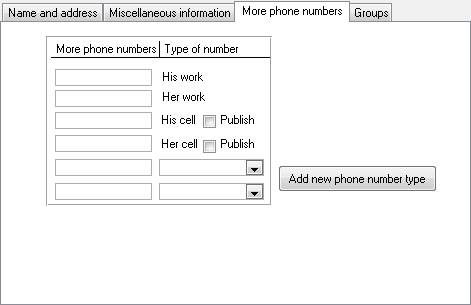
· His work and Her work field: The phone numbers on this tab are used for your organizations internal information.
· His cell and Her cell field: The phone numbers on this tab are used for your organizations internal Information. If the contact wants his or her cell phone number to be printed in the “Booklet Directory” report on the “Groups” form, you can put a checkmark in the “Publish” checkbox beside the cell phone number.
· Publish checkbox: (see paragraph above)
· Bottom two emergency phone number fields: These phone numbers can belong to anyone associated with the contact. If you want to use them as emergency contact numbers, you can choose a phone number type from the dropdown list beside the phone number to identify who the phone number belongs to i.e. Parent, Guardian, or Neighbor etc. New phone number types can be entered by clicking the “Add new phone number type” button.
· Add new phone number type Button: (See above paragraph)
Groups tab
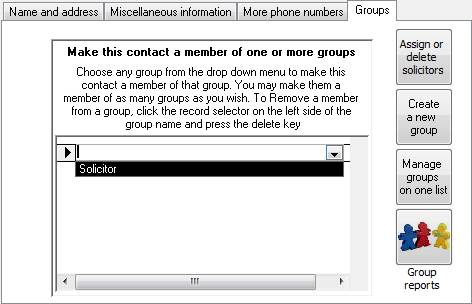
· Make this contact a member of one or more groups field: Use the dropdown arrow to choose any group to which you want this contact to belong. The contact can belong to as many groups as necessary. Once you have joined the contact to one group, another dropdown field will appear below the first one so you can choose a second group. Use the “Create a new group” button to add choices to this list.
· Assign or delete solicitor’s button: This button opens a form containing two datasheets. One datasheet shows all contacts with their associated solicitor and the other shows all contacts that have no solicitor associated with them. Follow the instructions at the top of the form to change or remove solicitors without having to open every contact record one at a time.
· Manage groups on one list button: If you want to add several contacts to a group at one time without having to open every contact record, you can use this datasheet to do that. When the form opens, choose the group with which you want to work and then change, add, or delete any contact from that list.
· Group reports button: This button opens the group reports form where you can print various types of reports or send bulk mailings or emails to whole groups of contacts at one time.
![]() Contacts
Short Swipe driver license
Contacts
Short Swipe driver license
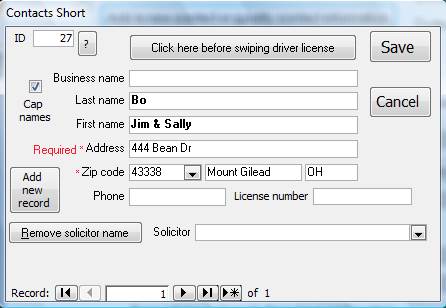
· Form: This form is used to enter new contacts into the database one at a time, or to add or modify any existing information for a contact. It shows only the very basic information that you would normally need to register a guest at an auction or change the guest’s address, phone number or add a spouse name etc. The form is accessed by clicking the “Add a new contact or modify contact information” button on the Donations, Ticket or Registration form. See “Contacts” form for field help.
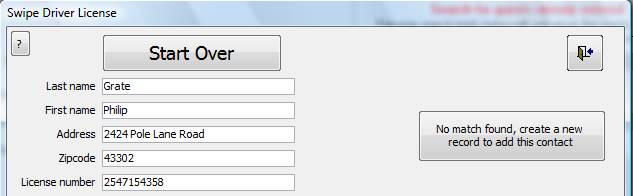
Form: This form
is used to save time during the registration process by automatically pulling
the contact information from an
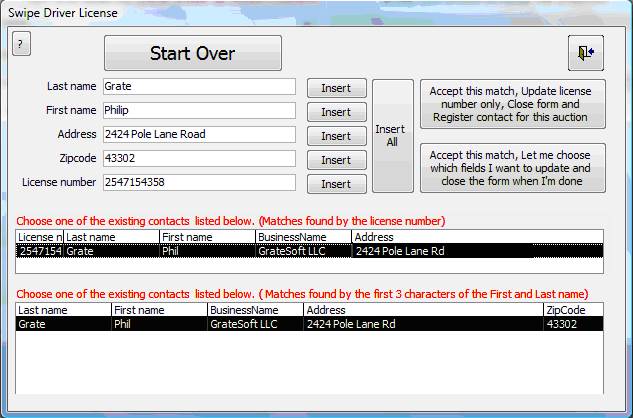
·
Start over button: If for some reason you need
to swipe the card again, click this button.
·
Information fields at top left: These fields
will populate when the license is swiped through the card reader.
·
Sub-form at center of form: This sub-form will
appear if the info from the swiped card matches a license number already entered in the database which
should indicate a positive identification of the contact person.
·
Sub-form at bottom of form: This sub-form will
appear if the info from the swiped card matches the first three characters of the first and last name of a
contact person already entered in the database. There may be more then one listed here.
·
Accept this match... buttons at top right: These
buttons will appear if there is NO matching information in the database or after you select one of the choices
in either one of the sub-forms. If you click the top Accept this match... button, this form will
close and automatically enter the contact information. If you click the bottom
Accept this match... button, several insert button will appear which allows you
choose which field (one at a time) to
insert into the database, or you can insert all fields at once with the insert
all button. When you are done, click on
the close button to close the form. This will take you back to the underlying form where you can view the
information you are about to save.
·
Close button: The button at the top right of the
form with the door and arrow icon, will close the form.
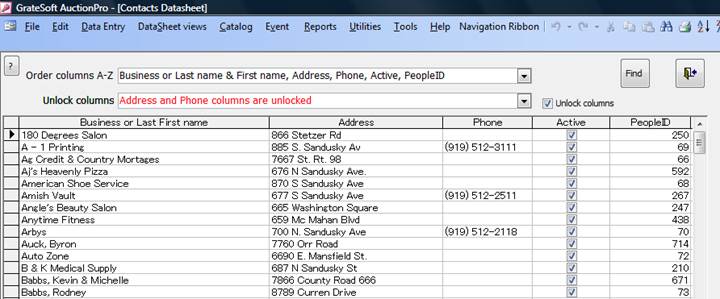
· Form: This form contains a datasheet that shows all contacts in the database in column form. To rearrange the columns, either choose a column name from the dropdown list or click any column heading once, then hover the mouse pointer over the highlighted column, press and hold the left mouse button while you drag the column to another location. All of the data fields on this datasheet are locked so you cannot accidentally change data.
· Question mark button: Click this button any time you need help understanding the form.
· Order columns A-Z field: Click the dropdown arrow of this field to choose a column name or string of names. Choosing a column name from this list will cause that column be moved to the left of the datasheet and to be sorted alphabetically. When sorting takes place, all blank fields in that column will come to the top. If the sorted field appears to be blank, scroll down to find records containing data.
· Unlock columns checkbox: If you need to edit any information in this datasheet, the column you want to edit needs to be unlocked. Clicking this checkbox will cause another field to appear with field names to choose from to be unlocked.
· Unlock columns field: Click on the Unlock columns checkbox to cause the Unlock columns field to appear. Click the dropdown arrow of this field to choose a field name or string of names to unlock.
· Find button: Use this button to search for information in most fields on the form, even if you only know part of a word or phrase. When the find form opens, if it is hiding the field you want to search, you can click on the form header and drag the form out of the way. Type part of a word or phrase that you are searching for in the “Find What” field. Whatever you type in this field must be an exact match to the text you are searching for so you may only want to type one word or part of a word. In the “Match” field, click the dropdown arrow and select “Any part of field." Click in the field (on the main form) that contains the information you are searching for and then click the “Find next” button on the find form. You can continue to click the “Find next” button until you find the record that contains the information you are searching for. *Note* Some forms may refresh every time the record changes. If you notice that the cursor moves to a different field each time you click the “Find next” button, you will have to click in the field you want to search every time, just before you click the “Find next” button again. If you forget to do this, or if the information you are searching for cannot be found, you should see a message stating there was no match found.
· Close button: (Button showing open door with arrow): Use this button to close the form.
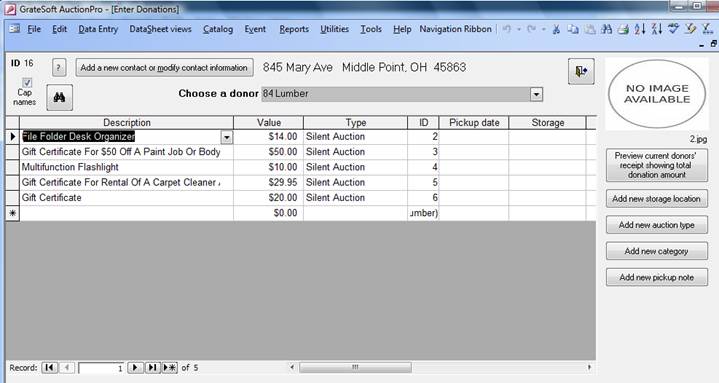
Form: This form opens with the list of contacts dropped down waiting for you to choose the donor for which you wish to enter a donation. After you choose the donor, a sub-form will appear to allow you to enter all of the donations and associated information. If the donor is not on the list, they can be added by clicking the “Add a new contact or modify contact information” button.
Main Form
· ID field: This field is the computer generated identification number for the contact that has been chosen from the dropdown list.
· Question mark button: Click this button any time you need help understanding the form.
· *Add a new contact or modify contact information button: Click on this button to add a new contact to the database. If the contact is a person, fill in the last and first name fields and leave the business field blank. If the contact is anything except a person, fill in the business name field. If the contact information is for a business that has a specific contact person that you want mail sent to, put that contact person’s name in the first and last name fields. When the business name and either the first or last name fields are populated, the program assumes that the contact information is for a business with a contact person. The contact person’s name will show up with the business name when printed on mailings. If you are creating a fake name for internal use i.e. “Friends of Our Organization” as a donor name for donations from an anonymous donor, always use the business name field. The only two required fields on this form are address and zip code. This form can open either blank or fully populated. What determines the way the form opens is whether or not there is a name already being displayed in the field on the underlying form. If the name of a business or person is being displayed, this form will open with that contact's information being displayed so you can modify it if necessary. If there is no name being displayed on the underlying form, this form will open blank so you can add a new contact. If the form happens to open already populated but you want to add a new person anyway, simply click the "Add new contact" button and add the new contact information. Adding a new contact will not change the name on the underlying form so after you close this form, you will have to choose the new contact from the dropdown list if that is the contact you want to use on the current underlying form.
· Close button: (Button showing open door with arrow): Use this button to close the form.
· Cap names checkbox: If this checkbox is checked, it will cause every word in the affected fields to be capitalized as soon as you leave the field. The affected fields include all name fields on the Contacts form, Description field on the Donation form, Title field on the Catalog form, and Description field on the Miscellaneous Sale form. This checkbox can be found on any form that has one or more fields affected by the checkmark. This helps keep entries in the database uniform by allowing the database to automatically capitalize entries, so that anyone entering information will not have to remember to capitalize every word in a title or name. There are times however that you would need to turn this off i.e. entering the last name McGee. With cap names on, the entry would be changed to “Mcgee," so you would want to uncheck this checkbox before typing a name like this. Understand that the only time this feature will change what you have typed is when you leave the field after you have entered new information or changed existing information. If you just tab through the field the information will not be affected. As soon as you have entered a name such as McGee, you can immediately check the checkbox again. *Note* When you check or uncheck this checkbox, it checks or unchecks every instance of the cap names throughout the entire program. Even though the checkbox appears on many different forms, they all are one in the same in that when you check one of them, you check all of them. This is for your convenience so that anywhere you are working; there will be a checkbox on the form where you need it.
· Find button: (Button showing binoculars): Use this button to search for information in most fields on the form, even if you only know part of a word or phrase. When the find form opens, if it is hiding the field you want to search, you can click on the form header and drag the form out of the way. Type part of a word or phrase that you are searching for in the “Find What” field. Whatever you type in this field must be an exact match to the text you are searching for so you may only want to type one word or part of a word. In the “Match” field, click the dropdown arrow and select “Any part of field." Click in the field (on the main form) that contains the information you are searching for and then click the “Find next” button on the find form. You can continue to click the “Find next” button until you find the record that contains the information you are searching for. *Note* Some forms may refresh every time the record changes. If you notice that the cursor moves to a different field each time you click the “Find next” button, you will have to click in the field you want to search every time, just before you click the “Find next” button again. If you forget to do this, or if the information you are searching for cannot be found, you should see a message stating there was no match found.
· Choose a donor field: Use the dropdown list to choose the donor name from whom you want to enter donations. Once you have chosen the donor name, all of the information in the sub-form below the donor name pertains to this donor. If the donor name does not appear on the dropdown list, you can add the new contact by clicking on the “Add a new contact or modify contact information” button.
· No Image Available Picture: This image field will display a picture of the donated item that is currently active only if this option is activated. To activate the option you must remove the checkmark in the "Do not show pictures..." checkbox on the "Other information" tab of the Master Information form. To store a picture of an item, the correctly named picture of the item has to be put in the "C:\Program Files\GrateSoft\Pictures" folder. The name of the picture has to be ???.jpg. (??? is the computer generated DonationID number that appears on the donation record as soon as you enter a new donation.) The screen shot above shows, where the picture would display for the "Bucket of car care supplies" donation if it were named "285.jpg." The name that needs to be on the picture, displays below the picture.
· *Note* Important note concerning the pictures that are displayed on this form. The pictures are not actually stored in the database, they are only referenced by the database. In order for this form to display the pictures, the pictures have to be stored on the computer that needs to view the pictures. If a networked computer opens this form, the pictures will not be displayed unless the folder in which the pictures are stored, is copied to the networked computer. The pictures are stored in the "Pictures" folder which must reside in this location, on any computer that needs to display the pictures. "C:\Program files\GrateSoft\Pictures"
· Preview current donors' receipt showing total donation amount button: This button shows the donor receipt for the donor that is selected. While viewing that report, click File/Print to print the report. A receipt for each donor can be printed at one time with report A3.
· Add new storage location button: This button opens a datasheet where you can enter a new storage location. Once entered, the new storage location will appear on the storage location dropdown list.
· Add new Auction type button: This button opens a datasheet where you can enter a new auction type. Once entered, the new auction type will appear on the auction type dropdown list. Do not duplicate the permanent auction types that already appear on the auction type dropdown list elsewhere in the program. **NOTE** When marking donated items with an auction type, you should know that the only auction types that can be assigned a catalog number for selling the item during the auction are: Live, Silent, Miscellaneous or Fixed Price Miscellaneous. Any other auction type that you create can only be used for listing on the P9 report.
· Add new category button: This button opens a datasheet where you can enter a new category. Once entered, the new category will appear on the category dropdown list.
· Add new pickup note button: This button opens a datasheet where you can enter a new pickup note. Once entered, the new pickup note will appear on the pickup note dropdown list.
· Sub-form: The sub-form holds all of the donation information for the selected donor. The only necessary information that needs to be entered initially is the description and value of the item.
Sub-form Fields
· Description field: This is a description of the donated item. Each item that is donated by the selected donor can be entered one at a time. Each item should be entered in the quantity in which you think it will sell, although these can be changed later. For instance, if a donor donates 10 pounds of fudge that will come to the auction on 5 plates, you would enter 5 identical donations, each donation description being a 2 pound plate of fudge. Each plate of fudge will receive a computer generated ID number that should be marked on the donated item. *Note* The Donation ID number must be marked on each item.
· Value field: This is the value that the donor puts on the items they are donating. This value is very important and should always be entered. The value of all items will be added together and printed on the donor receipt. The value is also used by the program for setting the buy-it-now price for the pre-printed silent bid sheets.
· Type field: This is for choosing how each donation will sell, whether it will be a silent auction, live auction, fixed price, or miscellaneous item etc. You can choose one of the auction types from the dropdown list now or wait until most of the donations are in before deciding how the item will be sold. If the auction type you need is not on the list, click the “Add new Auction type” button to add a new auction type. Make sure you do not duplicate the permanent auction types that already appear on the list. **NOTE** When marking donated items with an auction type, you should know that the only auction types that can be assigned a catalog number for selling the item during the auction are: Live, Silent, Miscellaneous or Fixed Price Miscellaneous. Any other auction type that you create can only be used for listing on the P9 report.
· ID field: This is a computer generated number that is used to track each donated item. This ID number needs to be attached to each donated item and kept on the item throughout the entire auction process.
· Pickup date field: This is used for tracking any item that a solicitor has been promised, but is not available for pickup at the time. The date on which the item will be available for pickup should be entered here.
· Pickup note field: This is used for entering a note to go along with the pickup date. If the donation requires a large vehicle etc, choose that note from the dropdown list. If the note you need is not on the list, click the “Add new pickup note” button to add a new note.
· Storage field: This is the location where the donated item will be stored until the auction. If there will be more than one storage location, choose the correct location from the dropdown list. If the storage location you need is not on the list, click the “Add new storage location” button to add a new storage location.
· Category field: This is for categorizing donated items if you would like to be able to print the items by category. The categories could be “Sports” or “Antiques” etc. Choose the correct category from the dropdown list. If the category you need is not on the list, click the “Add new category” button to add a new category.
· Current auction ID field: This number will always be the same number that appears on the navigation ribbon. It automatically populates and cannot be changed.
· Record selector on the left: The small box at the far left of every line is the record selector. Clicking on this record selector will select all fields of the record. If you want to copy a record and paste it into a new record to duplicate the record, click the record selector to highlight it then right click the record selector and choose cut, copy, paste, delete etc.
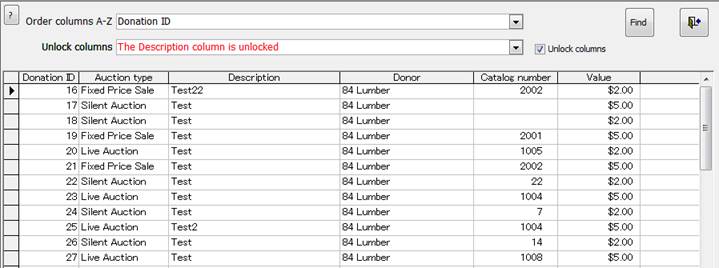
Form: This form contains a datasheet that shows all donations for the current auction, in column form. To rearrange the columns, either choose a column name from the dropdown list or click any column heading once, then hover the mouse pointer over the highlighted column, press and hold the left mouse button while you drag the column to another location. All of the data fields on this datasheet are locked so you cannot accidentally change data
· Question mark button: Click this button any time you need help understanding the form.
· Order columns A-Z field: Click the dropdown arrow of this field to choose a column name or string of names. Choosing a column name from this list will cause that column be moved to the left of the datasheet and to be sorted alphabetically. When sorting takes place, all blank fields in that column will come to the top. If the sorted field appears to be blank, scroll down to find records containing data.
· Unlock columns checkbox: If you need to edit any information in this datasheet, the column you want to edit needs to be unlocked. Clicking this checkbox will cause another field to appear with field names to choose from to be unlocked.
· Unlock columns field: Click on the Unlock columns checkbox to cause the Unlock columns field to appear. Click the dropdown arrow of this field to choose a field name or string of names to unlock. When editing Catalog numbers, you may see catalog numbers duplicated on the catalog number list, this means that each of those items with the same catalog number will sell together as a catalog lot. This is one of the ways to set up packaged items or catalog lots. NOTE: Because the auction type determines what catalog number you can give an item, the catalog number column drop down list will switch between Silent numbers (1-999) or Live numbers (1001-1999) or Fixed price numbers (2001-2999). When this happens, you will notice that all of the other numbers from the column will temporarily disappear. The numbers will come back as soon as you click in another column. The Auction type column likewise is limited to the Auction type you can choose, by the catalog number you have assigned the item. If you want to switch an item to a different Auction type, first delete the catalog number, change the Auction type and then reassign the catalog number.
· Find button: Use this button to search for information in most fields on the form, even if you only know part of a word or phrase. When the find form opens, if it is hiding the field you want to search, you can click on the form header and drag the form out of the way. Type part of a word or phrase that you are searching for in the “Find What” field. Whatever you type in this field must be an exact match to the text you are searching for so you may only want to type one word or part of a word. In the “Match” field, click the dropdown arrow and select “Any part of field." Click in the field (on the main form) that contains the information you are searching for and then click the “Find next” button on the find form. You can continue to click the “Find next” button until you find the record that contains the information you are searching for. *Note* Some forms may refresh every time the record changes. If you notice that the cursor moves to a different field each time you click the “Find next” button, you will have to click in the field you want to search every time, just before you click the “Find next” button again. If you forget to do this, or if the information you are searching for cannot be found, you should see a message stating there was no match found.
· Close button: (Button showing open door with arrow): Use this button to close the form.
Creating catalog numbers in order option 1
For a better explanation of your options for creating the
catalog, see: Creating a Packaged Catalog Lot
· Click on the Unlock columns checkbox to cause the Unlock columns field to appear. Click the dropdown arrow of this field to choose to unlock the Auction type and Catalog number columns. When editing Catalog numbers, you may see catalog numbers duplicated on the catalog number list, this means that each of those items with the same catalog number will sell together as a catalog lot. This is one of the ways to set up packaged items or catalog lots. For any item that you want included in the catalog lot, simply choose the same catalog number for that item.
· Before any catalog numbers will display on the dropdown list, the catalog numbers have to be generated. To generate catalog number, open the "Gen Cat #" form and click on the appropriate button to generate live, silent, fixed prices or miscellaneous catalog numbers. After the numbers are generated, you can come back to this form and assign donated items to the catalog numbers.
· If you are interested in keeping the items on your silent auction tables in order by catalog number, this is probably the best place to assign those catalog numbers in order. By using the Catalog number field on this datasheet, you can choose the next catalog number for the donated items as you have them arranged on the silent auction tables, to keep the catalog numbers in order on the table. If you want to sell more than one donated item together as one packaged catalog lot, simply give each donated item in that packaged lot, the same catalog number.
· NOTE: Because the auction type determines what catalog number you can give an item, the catalog number column drop down list will switch between Silent numbers (1-999) or Live numbers (1001-1999) or Fixed price numbers (2001-2999). When this happens, you will notice that all of the other numbers from the column will temporarily disappear. The numbers will come back as soon as you click in another column. The Auction type column likewise is limited to the Auction type you can choose, by the catalog number you have assigned the item. If you want to switch an item to a different Auction type, first delete the catalog number, change the Auction type and then reassign the catalog number.
Also see: Creating catalog numbers in order option 2
All of the ticket
form information also applies to the registration form. The registration
section only applies to the registration form and the quick registration form.
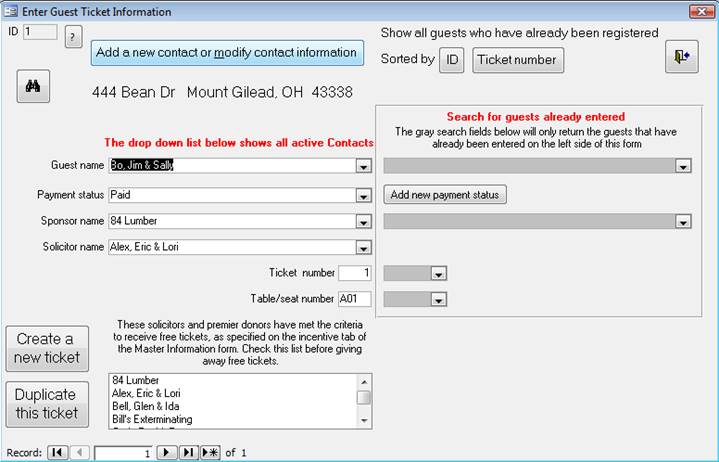
Form: This form is used to pre-register guests that have purchased a ticket to the event. The fields on the left side of the form actually enter data into the database. The gray fields on the right side of the form are used to search for information that has already been entered into the database. None of the fields are required so you can enter as much or as little information and you need for your records. If the guest name does not appear on the dropdown list, either the contact does not exist in the database or the contact has been unchecked as “Active." New contacts can be added by clicking on the “Add a new contact or modify contact information” button.
Form Buttons
· Question mark button: Click this button any time you need help understanding the form.
· Find button: (Button showing binoculars): Use this button to search for information in most fields on the form, even if you only know part of a word or phrase. When the find form opens, if it is hiding the field you want to search, you can click on the form header and drag the form out of the way. Type part of a word or phrase that you are searching for in the “Find What” field. Whatever you type in this field must be an exact match to the text you are searching for so you may only want to type one word or part of a word. In the “Match” field, click the dropdown arrow and select “Any part of field." Click in the field (on the main form) that contains the information you are searching for and then click the “Find next” button on the find form. You can continue to click the “Find next” button until you find the record that contains the information you are searching for. *Note* Some forms may refresh every time the record changes. If you notice that the cursor moves to a different field each time you click the “Find next” button, you will have to click in the field you want to search every time, just before you click the “Find next” button again. If you forget to do this, or if the information you are searching for cannot be found, you should see a message stating there was no match found.
· Add a new contact or modify contact information button: Click on this button to add a new contact to the database. If the contact is a person, fill in the last and first name fields and leave the business field blank. If the contact is anything except a person, fill in the business name field. If the contact information is for a business that has a specific contact person that you want mail sent to, put that contact person’s name in the first and last name fields. When the business name and either the first or last name fields are populated, the program assumes that the contact information is for a business with a contact person. The contact person’s name will show up with the business name when printed on mailings. If you are creating a fake name for internal use i.e. “Friends of Our Organization” as a donor name for donations from an anonymous donor, always use the business name field. The only two required fields on this form are address and zip code. This form can open either blank or fully populated. What determines the way the form opens is whether or not there is a name already being displayed in the field on the underlying form. If the name of a business or person is being displayed, this form will open with that contact's information being displayed so you can modify it if necessary. If there is no name being displayed on the underlying form, this form will open blank so you can add a new contact. If the form happens to open already populated but you want to add a new person anyway, simply click the "Add new contact" button and add the new contact information. Adding a new contact will not change the name on the underlying form so after you close this form, you will have to choose the new contact from the dropdown list if that is the contact you want to use on the current underlying form.
· Show All Records button: Use this button to refresh the form so you can scroll through every record, after you have used one of the gray search fields to filter only one record.
· Close button: (Button showing open door with arrow): Use this button to close the form.
· Add new Payment Status button: This button opens a datasheet where you can enter a new payment status. Once entered, the new payment status will appear on the payment status dropdown list.
· Create a new ticket button: This button gives you a blank form which allows you to enter any information that you have, about the new ticket. There are no required fields on this form so you will need to be careful not to enter completely blank records. Each record should contain some information about the ticket. Anything on the record can be changed or updated later.
· Duplicate this ticket button: This button is used for duplicating information that you have entered on a ticket record. If a couple has purchased two tickets, you can enter all of the information on the first ticket and then click this button to duplicate all of the information except the ticket number. After clicking this button, enter the ticket number of the second ticket. If a business donates a table of tickets but they do not know who the guests will be, enter all the known information including the ticket sponsor, and the first ticket number. You can then click the duplicate button and add the second ticket number, etc. This will allow you to enter many similar tickets very quickly.
Form Fields
· ID field: This field is a computer generated identification number for this ticket record. Every ticket record has a unique ID number.
· Guest name field: Choose the guest’s name from the dropdown list of this field. The dropdown list shows every active contact in the database. If the guest name does not appear on the list you will have to add them to the database by clicking the “Add a new contact or modify contact information” button. After choosing a guest name, you can view and modify any of the contact’s information by clicking the “Add a new contact or modify contact information” button.
· Payment status field: Use the dropdown list to choose the correct payment status. If the ticket payment status changes, you can come back to this form and change it at any time.
· Sponsor name field: If a business or individual purchases a ticket or table of tickets for other guests, they become the ticket sponsor. Choose the Sponsor name from the dropdown list. The dropdown list shows every active contact in the database.
· Solicitor name field: Choose the name of the person who sold the ticket, from the dropdown list. The dropdown list shows all solicitors for the current auction. If the solicitor is not on the list, that contact will need to be added to the solicitor group.
· Ticket number field: Enter the ticket number here. You will not be allowed to duplicate ticket numbers.
· Table/Seat number field: Use this field if the event will have assigned seating. You have four digits available to create a table and seat number. The four digits may consist of numbers or letters. An example would be, A01, A02, and A03 etc, where A is the table and 01 is the seat. Be sure to use leading zeros if the seat number will go above 9 so the list will sort correctly. If you use number A1 through A10, the A10 will show up directly below the A1 rather than below the A9 where it should be; however, A01 – A10 will sort correctly.
· Free ticket field: The large field at the bottom of the form is automatically populated with names who have met the criteria for earning free tickets, only if the criteria have been set up on the "Incentives" tab of the Master Information form.
· All gray search fields: The gray search fields on the right side of the form are used to search for ticket records that have previously been entered. Each gray search field is located next to the field that you would want to search. If you want to search for a guest by name, use the gray search field next to the guest name field. If you want to search for a guest by ticket number, use the gray search field next to the ticket number field. You will notice that there are other columns of information in the search dropdown lists that can help you find the exact record that you are looking for.
Registration and Quick Registration
All of the ticket
form information also applies to the registration form. The registration
section only applies to the registration form and the quick registration form.
![]()
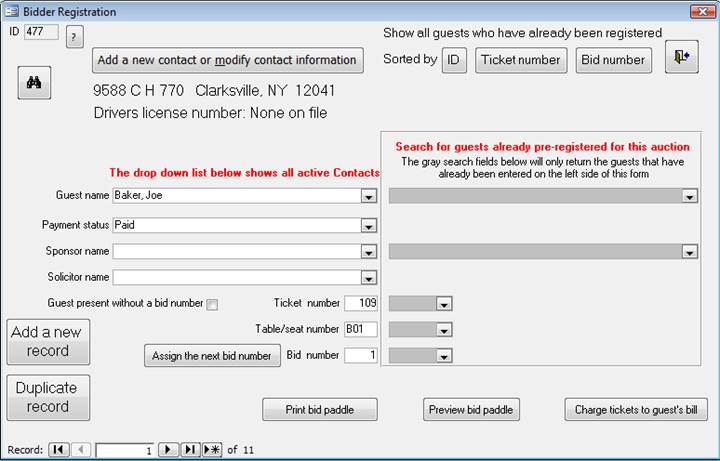
Miscellaneous Sale of Event Tickets charged to guest's bill
Form: (Registration) This form opens pretty much blank until you click one of the buttons to either start registering a new guest, show all previously entered records or use one of the gray search fields. The gray search field dropdown lists will only be populated if the ticket form has been used previously to pre-register guests. This form is almost identical to the ticket form and works the same way. If guests have been pre-registered, you can search for the guest by using any one of the gray search fields. When the guest is found, any changes or additions can be made to the information on the left side of the form. You can also charge the price of an event ticket to the bidder’s auction bill, assign the guest a bid number, and print a bid paddle. New guest records can be entered by using the “Create a new ticket” button. If the contact does not exist in the database, they can be added by clicking on the “Add a new contact or modify contact information” button. If you have not pre-registered any guests, the “Quick Reg” form may be a better choice for registering guests.
![]()
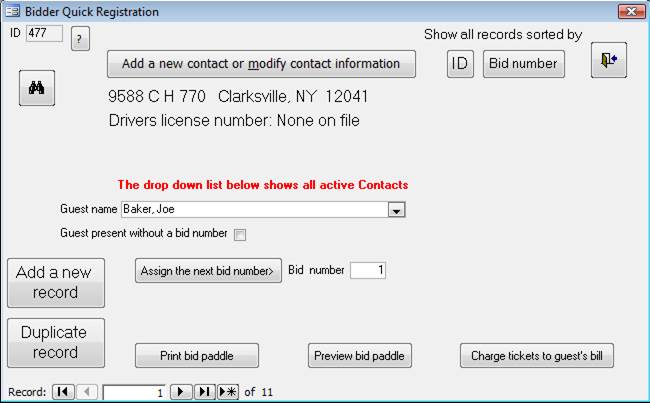
Miscellaneous Sale of Event Tickets charged to guest's bill
Form: (Quick Registration) This form has no search fields and is only used to register guests who have not already been pre-registered. New guest records can be added by using the “Add a new record” button. If the contact does not exist in the database, they can be added by clicking on the “Add a new contact or modify contact information” button.
· Bid number field: The bid number can be entered manually or automatically generated. If all bid numbers will be automatically generated, this field can be locked by checking the “Lock bid number field on the Registration form” checkbox on the “Other information” tab of the Master Information form. If you plan to manually enter bid number, this checkbox will need to be unchecked. When the bid number field is empty, it will allow you to enter a bid number that is not a duplicate. After you leave the field with a bid number entered, the field is locked so the bid number cannot be accidentally changed. If you make a mistake and need to change the bid number, you will have to double click the bid number field to unlock the field.
· Guest present without a bid number checkbox: Use this checkbox if you want to keep any accurate list of who actually attends the auction event. If you have pre-registered guests you will likely have some guests who will not attend the auction. Check this checkbox for any guest who attends the auction but is not assigned a bid number. Most couples will only take one bid number so the checkmark on the couple’s other ticket will add both tickets to the attendees report.
· Print bid paddle button: This button will print a bid paddle with the bid number on it and auction rules that you have entered on the Master Information form.
· Preview bid paddle button: This button will show the bid paddle without printing it.
· Charge tickets to guest’s bill button: This button will open the miscellaneous sale form with the description “Ticket sales” and the current bid number fields already populated. It will also automatically populate the price field if you have entered the "price of a dinner ticket" on the "Ticket information" tab of the Master Information form. The price can be changed if you are charging multiple tickets but the bid number cannot be changed. This charge will appear on the bidder’s bill at checkout.
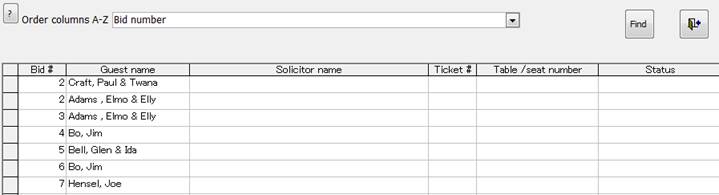
Form: This form contains a datasheet that shows all ticket information for the current auction, in column form. When sorting takes place, all blank fields in that column will come to the top. If the sorted field appears to be blank, scroll down until you find records containing data. To rearrange the columns, click any column heading once, then hover the mouse pointer over the highlighted column, press and hold the left mouse button while you drag the column to another location. All of the data fields on this datasheet are locked so you cannot accidentally change data.
· Question mark button: Click this button any time you need help understanding the form.
· Order columns A-Z field: Click the dropdown arrow of this field to choose a column name or string of names. Choosing a column name from this list will cause that column be moved to the left of the datasheet and to be sorted alphabetically. When sorting takes place, all blank fields in that column will come to the top. If the sorted field appears to be blank, scroll down to find records containing data.
· Find button: Use this button to search for information in most fields on the form, even if you only know part of a word or phrase. When the find form opens, if it is hiding the field you want to search, you can click on the form header and drag the form out of the way. Type part of a word or phrase that you are searching for in the “Find What” field. Whatever you type in this field must be an exact match to the text you are searching for so you may only want to type one word or part of a word. In the “Match” field, click the dropdown arrow and select “Any part of field." Click in the field (on the main form) that contains the information you are searching for and then click the “Find next” button on the find form. You can continue to click the “Find next” button until you find the record that contains the information you are searching for. *Note* Some forms may refresh every time the record changes. If you notice that the cursor moves to a different field each time you click the “Find next” button, you will have to click in the field you want to search every time, just before you click the “Find next” button again. If you forget to do this, or if the information you are searching for cannot be found, you should see a message stating there was no match found.
· Close button: (Button showing open door with arrow): Use this button to close the form.
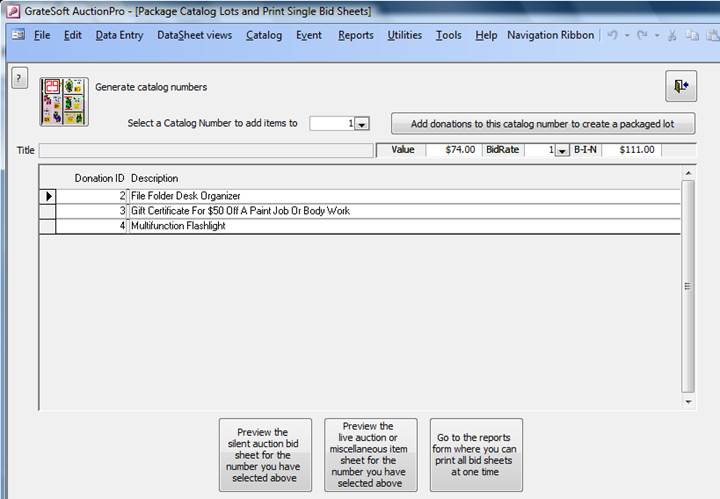
Form: This form opens with the list of catalog numbers dropped down waiting for you to choose the catalog number with which you wish to work. After choosing a catalog number from the list or typing it in the field, you have several options. 1) Create a packaged lot, made up of several donated items that will sell together. 2) Adjust the buy-it-now price of this catalog lot. 3) View and print a silent bid sheet or a live or miscellaneous item sheet, depending on which catalog number has been selected. 4) Use the shortcut button “Generate catalog numbers” to jump to another form to generate a new catalog number if one is needed to create a new package. 5) Use the shortcut button “Click to go to the reports form…” where you can print many bid sheets and item sheets at one time by entering the first and last catalog number that you wish to print.
· Select a catalog number to add items to field: Use this dropdown list to select the catalog number with which you wish to work. After you have selected a catalog number you can add as many donated items as you want to include in a packaged lot. If you want to create a new packaged lot but there are no catalog numbers to choose from, click on the “Generate Catalog Numbers” button to create one or more new catalog numbers. When you create the catalog numbers, you can give them a title if you want to.
· Question mark button: Click this button any time you need help understanding the form.
· Close button: (Button showing open door with arrow): Use this button to close the form.
· Generate catalog numbers button: This is a shortcut button to the generate numbers form for your convenience. This form works in conjunction with the current form to generate the catalog numbers needed to form packaged catalog lots.
Creating catalog numbers in order option 2
For a better explanation of your options for creating the catalog, see: Creating a Packaged Catalog Lot
· Add donations to this catalog number to create a packaged lot button: This button is used to add a donated item to the currently selected catalog number to create a package of items that will sell together as one catalog lot. You can also use this form to add only one donated item to selected catalog number. If you are interested in keeping the items on your silent auction tables in order by catalog number, you can use this form to type the correct donated ID number or choose it from the dropdown list to add the next item on your silent auction table to the current catalog number, to keep the catalog numbers in order.
· Title field: If the current catalog number was given a title on the "Generate catalog numbers” form, the title will show up in this field.
· Value field: The value shown here is the sum of the values entered on the donations table for all donations that are included in this catalog lot.
· Bid Rate field: This number by default is 1. This number is used to change the buy-it-now amount on the silent bid sheet, without changing the actual value of the items anywhere else in the program. If you choose any number (1-5) from the dropdown list, the value will be multiplied by this number and then multiplied by the "buy-it-now percentage of value" on the "Other information" tab of the Master Information form, to come up with the buy-it-now price; however, *Note* if any number above 5 is entered in the bid rate field, no calculations will be made and the amount you enter will be used as the buy-it-now amount.
· Buy-It-Now amount field: This number is derived by multiplying the value of all items in this catalog lot by the bid rate and then by the "buy-it-now percentage of value" on the "Other information" tab of the Master Information form, unless the Bid rate amount is more than 5. *Note* if any number above 5 is entered in the bid rate field, no calculations will be made and the amount you enter will be used as the buy-it-now amount. This value should be changed to what ever amount you want the buy-it-now price to be on the pre-priced bid sheets.
Sub-Form
· Record selector on the left: The small box at the far left of every line is the record selector. Clicking on this record selector will select all fields of the record. If you wish to remove the donation from this catalog lot, click the record selector to highlight it then right click the record selector and choose delete or cut. This will not delete the donated item; it will only remove it from this catalog lot.
· Donation ID field: This field shows the donation ID for each donation that is associated with the selected catalog number. If you add more donations to this catalog number by clicking the “Add donations to this catalog number to create a packaged lot” button, those donations will show up on this list also.
· Description field: This is the description of the donation as entered on the donations form.
· Click to print silent bid sheets button: This button will show the bid sheet for the selected catalog number providing the selected number is less than 1000. While viewing that report, click File/Print to print the bid sheet.
· Click to print live auction or miscellaneous item sheets button: This button will show the live auction or miscellaneous item sheet for the selected catalog number providing the selected number is between 1001 and 2999. While viewing that report, click File/Print to print the sheet.
· *Note* If you do not have a dot matrix printer for printing duplicate silent bid sheets, there is another option for producing the sheets. Report P34 allows you to print an adhesive sticker for each silent auction item. These stickers can then be placed on duplicate printed sheets. If the catalog lot consist of more than one donated item, each sticker having the same catalog number will need to be placed on the same printed sheet because all items will sell together. Printers and forms can be purchased at www.gratesoft.com
(Below is an examples of a silent bid sheet on the left side and a live, fixed price, or miscellaneous item sheet on
the right side)
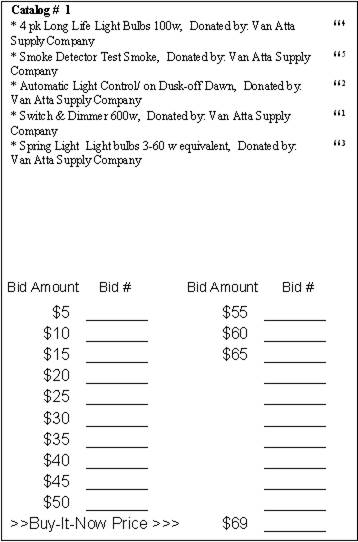
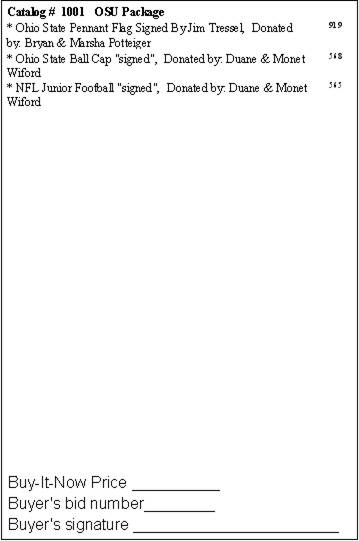
· Click to go to the reports form button: This is a shortcut button to the reports form for your convenience. From the reports form you can print many bid sheets at one time, from one catalog number to another.
Add Donated Items to a Catalog Number
For a better explanation of your options for creating the
catalog, see: Creating a Packaged Catalog Lot
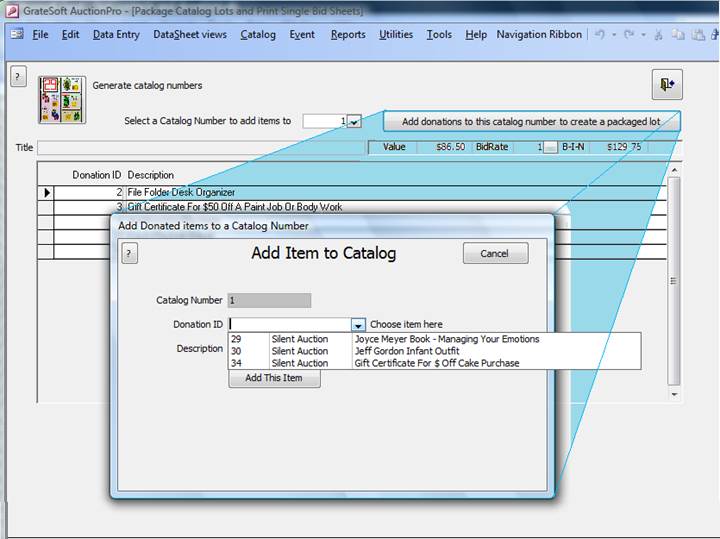
Click the "Add donations to this catalog number to create a packaged lot" button to open this form.
Form:
· Question mark button: Click this button any time you need help understanding the form.
· Cancel button: This button will cancel the operation and close this form without saving the changes or adding the selected item to the catalog number.
· Catalog number field: This number is populated by the selected catalog number on the underling form.
· Donation ID field: You can enter the Donation ID number or select any donated item from the dropdown list to add it to the selected catalog number. This dropdown list shows every donation that was entered on the donations form that has been marked with an auction type, if the item has not already been added to another catalog number. If you have selected a catalog number less than 1000 the list will contain all available silent auction items. If you have selected a catalog number between 1001 and 1999 the list will contain all available live auction items. If you have selected a catalog number above 2000 the list will contain all available fixed price items. If you are interested in keeping the items on your silent auction tables in order by catalog number, you can use this form to type the correct donated ID number or choose it from the dropdown list to add the next item on your silent auction table to the current catalog number, to keep the catalog numbers in order.
· Add this item button: Clicking this button completes the transaction of adding a donated item to a catalog number. When this form closes, the newly added donation will show on the list of the underlying form.
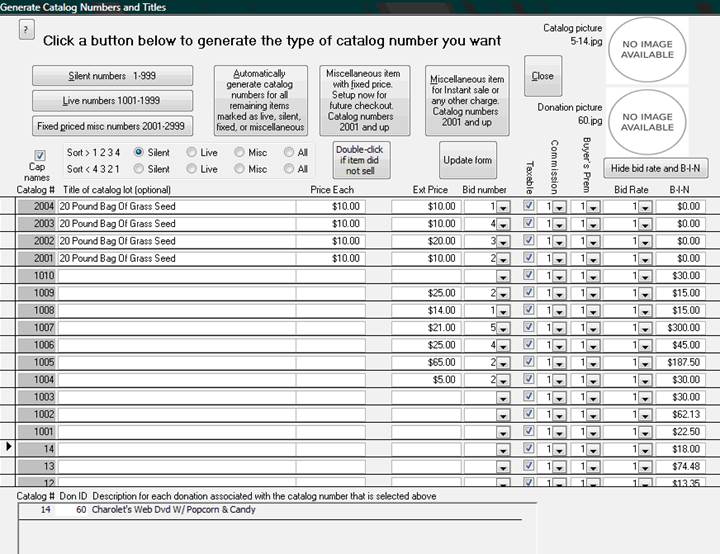
Form: This form gives you several options. 1) If you need to generate a silent or live auction catalog number for creating a packaged lot, you can click on the appropriate button, and the new number should appear at the top of the sub-form below. If you want to generate a miscellaneous or fixed price catalog number, you can do that by clicking on the appropriate button at the top of the form. If you have already created all packaged lots and have more donated items marked with an auction type but not yet added to a catalog number, you can click on the “Automatically generate catalog numbers…” button to assign all remaining items a catalog number. These catalog numbers will be assigned in random order. If you are interested in keeping the catalog numbers in order on your silent auction tables, see: Creating catalog numbers in order option 1. Just below the buttons there are four radio buttons that can be used to filter the items shown in the sub-form below. Any record you click on in the sub-form will show all donations attached to that catalog number, in the second sub-form at the bottom of the form. You may also enter a title for any catalog number if you wish. These are especially useful for naming a packaged lot. If you click the “Show bid rate and buy-it-now” button, several more fields will appear that can be edited. The Quantity and Price each fields are only displayed when the miscellaneous radio button has been selected to filter on miscellaneous items. This is because you cannot change the quantity of a silent or live auction catalog lot.
· Question mark button: Click this button any time you need help understanding the form.
· Close button: (Button showing open door with arrow): Use this button to close the form.
· Generate silent auction numbers 1-999 button: This button is used to generate new silent item catalog number(s). Silent catalog numbers start with number 1. As soon as the number(s) is generated, it will appear at the top of the sub-form below. You can give the catalog number a title if you wish. You can click this button every time you need to generate more catalog numbers. You only need to generate one catalog number for each packaged catalog lot. Catalog numbers for all other single items can be automatically generated with the “Automatically generate catalog numbers button."
· Generate live auction numbers 1001-1999 button: This button is used to generate new live item catalog number(s). Live catalog numbers start with number 1001. As soon as the number(s) is generated, it will appear at the top of the sub-form below. You can give the catalog number a title if you wish. You can click this button every time you need to generate more catalog numbers. You only need to generate one catalog number for each packaged catalog lot. Catalog numbers for all other single items can be automatically generated with the “Automatically generate catalog numbers button."
· Generate fixed price misc numbers 2001-2999 button: This button opens the miscellaneous item form allowing you to add a miscellaneous item description and price for an item that will be sold later. The bid number will be added to this record when the item actually sells.
· Automatically generate catalog numbers button: This button will generate a catalog number for every remaining item on the donation table that is marked as “Live auction," “Silent auction," or “Fixed price sale” but has not already been added to a catalog number. You can use this button to automatically generate more catalog numbers every time you add more donated items and mark them with an auction type. These catalog numbers will be assigned in random order. If you are interested in keeping the catalog numbers in order on your silent auction tables, see: Creating catalog numbers in order option 1.
· Miscellaneous item for Instant sale button: This button opens the miscellaneous item form allowing you to add a miscellaneous item description, price, and bid number for an item that is immediately being charged to the bidder’s auction bill.
· Donation picture no image available area: This image field will display a picture of the donated item that is currently active in the sub-form at the bottom of the form, only if this option is activated and the picture exists. To activate the option you must remove the checkmark in the "Do not show pictures..." checkbox on the "Other information" tab of the Master Information form. To store a picture of an item, the correctly named picture of the item has to be put in the "C:\Program Files\GrateSoft\Pictures" folder. The name of the picture has to be ???.jpg. (??? is the computer generated DonationID number that appears on the donation record as soon as you enter a new donation.) The screen shot above shows where the picture would display. The picture name displays below the words "Donation picture." If there are more than one items attached to one catalog number, the first donated item will be displayed when the catalog number is selected. Other pictures would be displayed when you select a different donated item in the sub-form at the bottom of the form.
· Catalog picture no image available area: This image field will display a picture of the catalog number that is currently active in the form only if this option is activated and the picture exists. To activate the option you must remove the checkmark in the "Do not show pictures..." checkbox on the "Other information" tab of the Master Information form. To store a picture of an item, the correctly named picture of the item has to be put in the "C:\Program Files\GrateSoft\Pictures" folder. The name of the picture has to be: ??-???.jpg. (?? is the auction number) (- is a dash) (??? is the catalog number).jpg The screen shot above shows, where the picture would display. The picture name displays below the words "Catalog picture."
· *Note* Important note concerning the pictures that are displayed on this form. The pictures are not actually stored in the database, they are only referenced by the database. In order for this form to display the pictures, the pictures have to be stored on the computer that needs to view the pictures. If a networked computer opens this form, the pictures will not be displayed unless the folder in which the pictures are stored, is copied to the networked computer. The pictures are stored in the "Pictures" folder which must reside in this location, on any computer that needs to display the pictures. "C:\Program files\GrateSoft\Pictures"
· Cap names checkbox: If this checkbox is checked, it will cause every word in the affected fields to be capitalized as soon as you leave the field. The affected fields include all name fields on the Contacts form, Description field on the Donation form, Title field on the Catalog form, and Description field on the Miscellaneous Sale form. This checkbox can be found on any form that has one or more fields affected by the checkmark. This helps keep entries in the database uniform by allowing the database to automatically capitalize entries, so that anyone entering information will not have to remember to capitalize every word in a title or name. There are times however that you would need to turn this off i.e. entering the last name McGee. With cap names on, the entry would be changed to “Mcgee," so you would want to uncheck this checkbox before typing a name like this. Understand that the only time this feature will change what you have typed is when you leave the field after you have entered new information or changed existing information. If you just tab through the field the information will not be affected. As soon as you have entered a name such as McGee, you can immediately check the checkbox again. *Note* When you check or uncheck this checkbox, it checks or unchecks every instance of the cap names throughout the entire program. Even though the checkbox appears on many different forms, they all are one in the same in that when you check one of them, you check all of them. This is for your convenience so that anywhere you are working; there will be a checkbox on the form where you need it.
· Filter by radio buttons: Click the desired radio button if you want to filter only the silent, live, or miscellaneous items.
· Item Did Not Sell button: Clicking this button for an item that did not receive any bids, will add the words: "Item Did Not sell -" in front of the existing title of the active record, if the title is not too long. Max of 50 characters allowed.
· Update form button: If more than one computer are networked together, another user could generate records that would not show on your screen until you make a change. Click this button to update your screen to include the actions of other users.
· Hide price and bid number button: If you want to hide the price and bid number fields so the form is not so cluttered, you can click this button to make those fields invisible.
· Show bid rate and B-I-N button: If you want to view or edit any bid rate or buy-it-now value, you can click this button to make those fields visible.
Sub-Form Fields
· Record selector on the left: The small box at the far left of every line; is the record selector. Clicking on this record selector will select all fields of the record. The record selector with the arrow on it indicates the record currently selected. All donated items associated with the selected catalog number will appear in the sub-form at the very bottom of the form.
· Catalog number field: This is the catalog number associated with all of the information to the right.
· Title field: If the catalog lot has a title, it will appear here.
· Price Each field: This is the unit price of this item. This field allows you to modify the unit price of miscellaneous items being sold. It is only available for the sale of miscellaneous items.
· Quantity field: This field allows you to modify the quantity of miscellaneous items being sold. It is only available for the sale of miscellaneous items.
· Ext Price field: You can enter the selling price on this form when the item sells or pre-enter the price that a “Fixed price” catalog lot will sell for. It will show the price that silent or live auction items have already sold for if the bids have been entered.
· Bid number field: You can enter the bid number on this form when the item sells. This field shows the bid number of the highest bidder if the bids have already been entered.
· Taxable checkbox: This checkbox should be checked if the item is taxable. This checkbox will make no difference if no tax rate has been entered on the "Other information" tab of the Master Information form or if the buyer is marked as non-taxable on the contacts form.
· Commission field: This field will contain the number of the commission scale which will be used to calculate the commission charged against this item. This commission scale is set up on the "Tax/Commission/Buyer premium" tab of the Master Information form. If no commission is to be charged, set the commission scale to #1 which is a zero charge.
· Buyer's premium checkbox: This field will contain the number of the commission scale which will be used to calculate the Buyer premium charged against this item. This commission scale is set up on the "Tax/Commission/Buyer premium" tab of the Master Information form. If no Buyer premium is to be charged, set the commission scale to #1 which is a zero charge.
· Bid Rate field: This number by default is 1. This number is used to change the buy-it-now amount on the silent bid sheet, without changing the actual value of the items anywhere else in the program. If you choose any number (1-5) from the dropdown list, the value will be multiplied by this number and then multiplied by the "buy-it-now percentage of value" on the "Other information" tab of the Master Information form, to come up with the buy-it-now price; however, *Note* if any number above 5 is entered in the bid rate field, no calculations will be made and the amount you enter will be used as the buy-it-now amount.
· Buy-It-Now amount field: This number is derived by multiplying the value of all items in this catalog lot by the bid rate and then by the "buy-it-now percentage of value" on the "Other information" tab of the Master Information form, unless the Bid rate amount is more than 5. *Note* if any number above 5 is entered in the bid rate field, no calculations will be made and the amount you enter will be used as the buy-it-now amount. This value should be changed to what ever amount you want the buy-it-now price to be on the pre-priced bid sheets.
Bottom Sub-Form Fields
· Catalog number field: This number corresponds with the selected row in the sub-form above, which has an arrow in the record selector box.
· Donation ID field: This is the ID number of the donation that is associated with the catalog lot.
· Description field: This is the description of the donation that is associated with the catalog lot.
Form: This form contains a datasheet that shows all catalog numbers for the current auction, in column form. When sorting takes place, all blank fields in that column will come to the top. If the sorted field appears to be blank, scroll down until you find records containing data. To rearrange the columns, click any column heading once, then hover the mouse pointer over the highlighted column, press and hold the left mouse button while you drag the column to another location. All of the data fields on this datasheet are locked so you cannot accidentally change data.
· Question mark button: Click this button any time you need help understanding the form.
· Order columns A-Z field: Click the dropdown arrow of this field to choose a column name or string of names. Choosing a column name from this list will cause that column be moved to the left of the datasheet and to be sorted alphabetically. When sorting takes place, all blank fields in that column will come to the top. If the sorted field appears to be blank, scroll down to find records containing data.
· Unlock columns checkbox: If you need to edit any information in this datasheet, the column you want to edit needs to be unlocked. Clicking this checkbox will cause another field to appear with field names to choose from to be unlocked.
· Unlock columns field: Click on the Unlock columns checkbox to cause the Unlock columns field to appear. Click the dropdown arrow of this field to choose a field name or string of names to unlock.
· Find button: Use this button to search for information in most fields on the form, even if you only know part of a word or phrase. When the find form opens, if it is hiding the field you want to search, you can click on the form header and drag the form out of the way. Type part of a word or phrase that you are searching for in the “Find What” field. Whatever you type in this field must be an exact match to the text you are searching for so you may only want to type one word or part of a word. In the “Match” field, click the dropdown arrow and select “Any part of field." Click in the field (on the main form) that contains the information you are searching for and then click the “Find next” button on the find form. You can continue to click the “Find next” button until you find the record that contains the information you are searching for. *Note* Some forms may refresh every time the record changes. If you notice that the cursor moves to a different field each time you click the “Find next” button, you will have to click in the field you want to search every time, just before you click the “Find next” button again. If you forget to do this, or if the information you are searching for cannot be found, you should see a message stating there was no match found.
· Close button: (Button showing open door with arrow): Use this button to close the form.
Sub-Form
· Record selector on the left: The small box at the far left of every line; is the record selector. Clicking on this record selector will select all fields of the record.
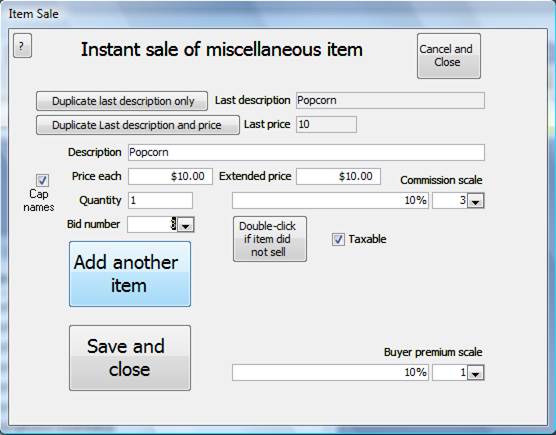
Form 1: This form is used to sell any item that has not been entered in the database as a donated item. This would be used for selling items such as the centerpiece from the dinner tables, food from concessions, multiple live auction items where the highest bidder gets as many as they want or any other miscellaneous item. It can also be used for selling any live auction items that shows up at the auction at the last minute or any item from an anonymous donor that does not require donation tracking. This form has to have a bid number entered to complete the sale. Once you have sold an item using this form, your last item description and price each are saved in the "Last description" and "Last price" fields for quick and easy resale of the same item. You can click on the button beside those fields to automatically populate the description and price each fields. If there are more then one computer networked together, your "last" information will be saved on your computer until you close the program. When you open the program again, the "last" information of the last computer on the network to close the program, will be the default "last" information on the form.
If you click on either of the two "Duplicate..." buttons at the top of the form or if you click in the "Description" field, this will be remembered so that if you use the tab or enter button to step through the form, the cursor will go back to which ever one of these three you last clicked.
For a detailed description of the fields, see text below the next screenshot.
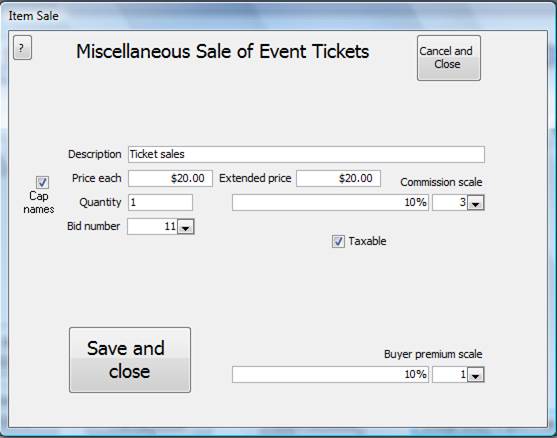
Form 2: This form is used to charge the bidder for event tickets as they are being registered for the event by clicking on the "Charge Tickets to Guest's Bill" button. The title defaults to "Ticket sales" and bid number which cannot be changed, defaults to the bid number of the registration form. The "Price Each" amount defaults to the "Price of Dinner Ticket" field set on the Master Information form.
· Question mark button: Click this button any time you need help understanding the form.
· Close and Cancel button: Use this button to cancel the operation and close the form without saving changes.
· Cap names checkbox: If this checkbox is checked, it will cause every word in the affected fields to be capitalized as soon as you leave the field. The affected fields include all name fields on the Contacts form, Description field on the Donation form, Title field on the Catalog form, and Description field on the Miscellaneous Sale form. This checkbox can be found on any form that has one or more fields affected by the checkmark. This helps keep entries in the database uniform by allowing the database to automatically capitalize entries, so that anyone entering information will not have to remember to capitalize every word in a title or name. There are times however that you would need to turn this off i.e. entering the last name McGee. With cap names on, the entry would be changed to “Mcgee," so you would want to uncheck this checkbox before typing a name like this. Understand that the only time this feature will change what you have typed is when you leave the field after you have entered new information or changed existing information. If you just tab through the field the information will not be affected. As soon as you have entered a name such as McGee, you can immediately check the checkbox again. *Note* When you check or uncheck this checkbox, it checks or unchecks every instance of the cap names throughout the entire program. Even though the checkbox appears on many different forms, they all are one in the same in that when you check one of them, you check all of them. This is for your convenience so that anywhere you are working; there will be a checkbox on the form where you need it.
· Description field: This is the description of the current miscellaneous sale. You can type in any description that you wish or you can click one of the “Duplicate…” buttons above to automatically populate the field. If this form was accessed by clicking on the “Charge tickets to guest’s bill” button on the registration form, the field will already be populated with the words “Ticket sales."
· Price Each field: This is the unit price of this miscellaneous sale. You can type in any price that you wish or you can click the “Duplicate last description and price" button, to automatically populate the field. If the Miscellaneous Sale form was opened by clicking on the “Charge tickets to guest’s bill” button on the registration form, this field will automatically populate if you have entered the "price of a dinner ticket" on the "Ticket information" tab of the Master Information form. The price can be changed if you are charging multiple tickets but the bid number cannot be changed.
· Quantity field: This field allows you to enter a quantity of miscellaneous items being sold. It is only available for the sale of miscellaneous items.
· Extended Price field: This is the price each multiplied by the quantity of items being sold. This is the total price of this miscellaneous sale.
· Bid number: This field is for entering the bid number of the bidder who has purchased the miscellaneous item. You can type the bid number in or select it from the dropdown list. If the Miscellaneous Sale form was opened by clicking on the “Charge tickets to guest’s bill” button on the registration form, the bid number field will already be populated with the bid number from the underling Registration form and cannot be changed.
· Taxable checkbox: This checkbox should be checked if the item is taxable. This checkbox will make no difference if no tax rate has been entered on the "Other information" tab of the Master Information form or if the buyer is marked as non-taxable on the contacts form.
· Commission field: This field will contain the number of the commission scale which will be used to calculate the commission charged against this item. This commission scale is set up on the "Tax/Commission/Buyer premium" tab of the Master Information form. If no commission is to be charged, set the commission scale to #1 which is a zero charge.
· Buyer's premium checkbox: This field will contain the number of the commission scale which will be used to calculate the Buyer premium charged against this item. This commission scale is set up on the "Tax/Commission/Buyer premium" tab of the Master Information form. If no Buyer premium is to be charged, set the commission scale to #1 which is a zero charge.
· Saved and close button: Click this button when you are done with the form to save and complete the last operation.
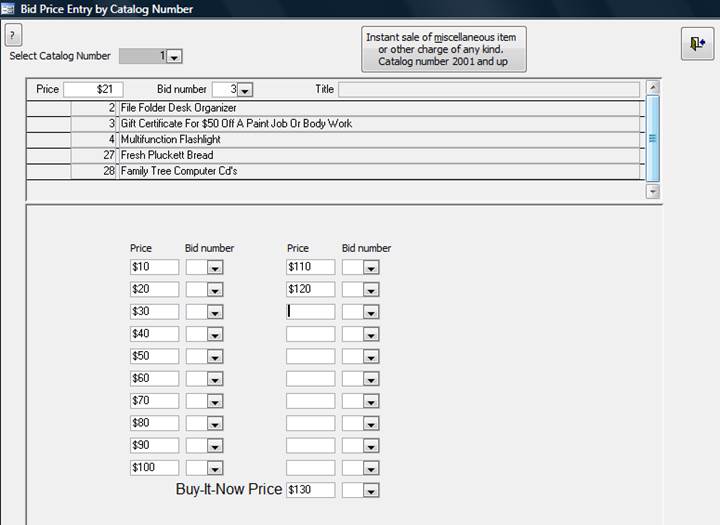
Form: This form opens with the list of catalog numbers dropped down waiting for you to choose the catalog number for which you wish to enter a price and bid number.
Form Field
· Select Catalog Number Field: The dropdown list allows you to choose the catalog number with which you want to work. After you choose the catalog number, a couple sub-forms will appear so you can enter the price and bid number. The top sub-form shows all donated items associated with the catalog number, and contains fields in which to enter the price and bid number. The bottom sub-form looks like the pre-priced silent bid sheets, showing the prices with a dropdown arrow to the right of the price. There are two ways to enter the price and bid number on this form. If you are efficient with number typing you may choose not to use any of the dropdown lists. Start by typing the catalog number in the "Select catalog number" field and press enter or tab. Type the price and press enter or tab. Type the bid number and press enter or tab. At this point the focus should be back on the "Select catalog number" field, waiting for you to type the next catalog number for which you wish to enter price and bid numbers, so you can repeat the process. If you are not efficient with number typing, you can choose the catalog number from the dropdown list and then in the bottom sub-form, you can choose the bid number from the dropdown list beside the corresponding price, and both numbers will automatically populate the price and bid number fields at the top of the form. After this you would choose the next catalog number for which you wish to enter a price and bid number. This method of course will only work if you have printed pre-priced bid sheets and will therefore have the same bid prices on the sheet as are displayed on this form. *Note* If you have the bid sheets in consecutive order, it would be much quicker to enter the price and bid numbers on the "Gen Cat #" form.
Form Buttons
· Question mark button: Click this button any time you need help understanding the form.
· Close button: (Button showing open door with arrow): Use this button to close the form.
· Instant sale of miscellaneous item button: This is a shortcut button to the miscellaneous form for your convenience.
·
Top Sub-Form
· Price field: The price field allows you to type the highest bid price into the field
· Bid Number field: The Bid Number field allows you to type the bid number into the field
· Title field: If a title was entered for this catalog lot, it will be displayed in this field.
· Top Sub-form records: The records list the donation ID and description of each donated item associated with the catalog lot.
Bottom Second Sub-Form
If you printed pre-priced bid sheets, this form should look just like the bid sheet, and have the same prices.
· Price field: The price fields at the bottom of this form cannot be changed on this form. They are calculated from the buy-it-now price. If you do not want to type the highest bid price in the field at the top of the form, and if you printed pre-priced bid sheets, you can choose the bid number from the dropdown list beside the highest bid price and both numbers will automatically populate the price and bid number fields at the top of the form.
· Bid Number field: If you would like to choose the bid number from a dropdown list rather than type it in the bid number field at the top of the form, you can choose the bid number from the dropdown list beside the highest bid price if you printed pre-priced bid sheets, and both numbers will automatically populate the price and bid number fields at the top of the form.
· *Note* If you have the bid sheets in consecutive order, it would be much quicker to enter the price and bid numbers on the "Gen Cat #" form.
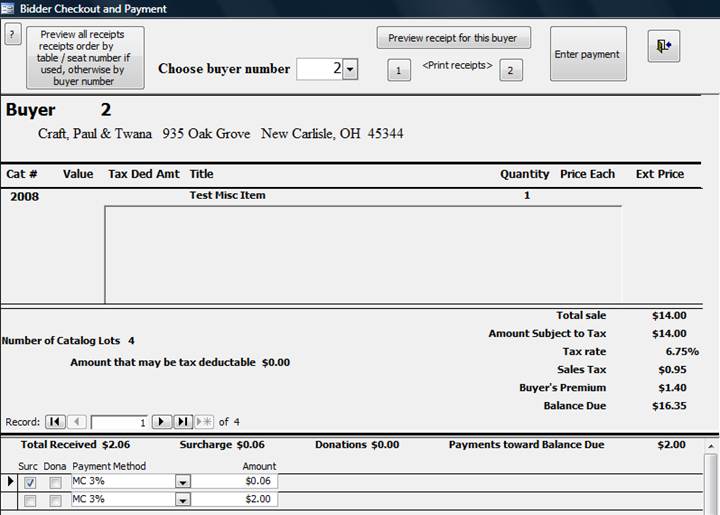
Form: This form opens with the list of bid numbers dropped down waiting for you to choose the bid number to checkout. After you choose the bid number, a sub-form will appear which allows you to scroll through the items purchased. Payments can be accepted by clicking on the “Enter payment” button. Partial payment of different payment types can be accepted along with donations even if no payment is due. The buyer receipt can be printed by using the “1” button if only one copy of the receipt is needed or by using the “2” button if two copies are needed.
Form Buttons
· Question mark button: Click this button any time you need help understanding the form.
· Preview all receipts button: This button will allow you to preview all of the buyer receipts. You can print all of them at one time by clicking on the main menu, File/Print.
· Preview receipts for this buyer button: This button will allow you to preview the buyer receipt for the current buyer only. You can print the receipt by clicking on the main menu, File/Print.
· 1 button: This button prints one copy of the buyer receipt for the current buyer without previewing the receipt.
· 2 button: This button prints two copies of the buyer receipt for the current buyer without previewing the receipt.
· Enter payment button: Click this button to enter any full or partial payment from the buyer.
· Close button: (Button showing open door with arrow): Use this button to close the form.
· Choose buyer number field: When the form opens, this list of bid numbers drops down waiting for you to choose the bid number of the buyer wishing to checkout. You can also type the bid number into the field rather than choose it from the dropdown list. After you choose the bid number, a sub-form will appear showing the buyer’s purchases and total due.
Sub-Form
· Once the sub-form has opened, the buyer information is listed near the top. The sub-form shows each catalog lot the buyer has won; however, only one catalog lot displays at a time. To view the remaining catalog lots, use the record selectors below, to scroll through all catalog lots.
Payment Sub-Form
· Payment sub-form: As soon as a payment is entered, the payment along with the payment method will be displayed at the bottom of the form. If the buyer gives more than the balance due, the extra funds will be considered a donation and will show up in the payment list with a checkmark in the donation checkbox. Once a payment has been made and appears in the payment sub-form, it cannot be changed; however, it can be deleted and another payment made.
· Record selector on the left: The small box at the far left of every line; is the record selector. Clicking on this record selector will select all fields of the record. If you have made a mistake on a payment and need to delete the payment, click the record selector to highlight it then right click the record selector and choose delete or cut, then you can repeat the payment process.
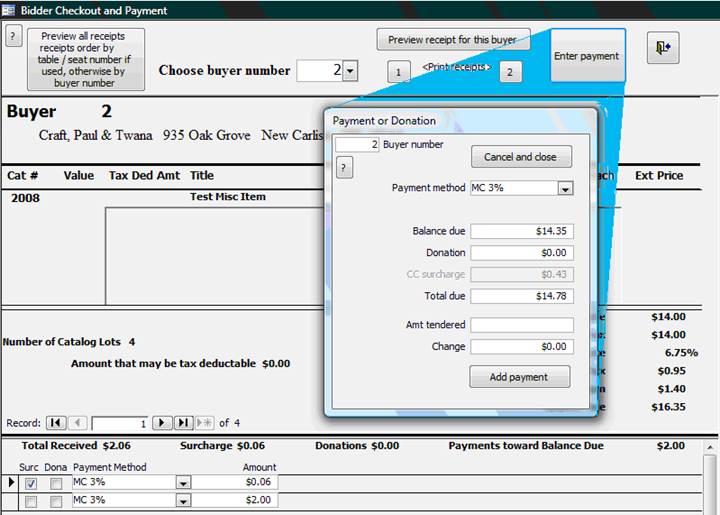
Form: This form allows you to make full or partial payments. Any funds received that are greater than the payment amount will be considered and marked as a donation. If you plan to balance your cash box, make sure you choose the correct payment method for each payment entered.
· Buyer number field: This is the bid number of the currently selected buyer from whom you are accepting payment.
· Question mark button: Click this button any time you need help understanding the form.
· Cancel and close button: Use this button to cancel the transaction and close the form without making the payment.
· Payment method field: This field is a dropdown list of different payment methods that can be accepted at checkout. Each time a buyer makes a payment, the correct payment method should be chosen if you wish to balance your cash box against your auction records after the auction. Each computer used in the checkout process can be set to the default payment method that you wish to have selected when the payment form opens for the first time. This can be set on the Master Information form, "Ticket/Other information" tab. Anytime the user changes the payment method, that payment method will be remembered and will be the new default payment method until changed again. There are several payment methods to choose from; however, you can add any additional payment methods that you wish to have, by opening the “Options” form and typing them on the “Payment methods” datasheet. Make sure you do not duplicate any of the permanent payment methods that are listed at the top. When you set up a payment method, you can enter a percentage of surcharge or a flat rate to be added to the payment when that payment method is used. This can be used to pass on credit or debit card fees.
· Balance due field: This field will automatically populate with the total balance due amount, when the form opens. If the buyer wants to make a partial payment, you can change this amount to a lesser amount. If the buyer plans to pay the full amount with one payment method, press the enter button on your keyboard. If the buyer wants to make a partial payment, after entering the lesser amount, press the enter button on your keyboard.
· CC Surcharge field: You cannot edit the amount in this field because it is automatically calculated by the percent of surcharge or flat rate surcharge that you set up for each payment method.
· Donation and Total due fields: These two fields work together to determine the amount in both fields. If the buyer is paying the exact amount in the Balance due field, just press the enter key a couple times to get past these fields. If the buyer is going to make more than one partial payment using different payment methods, but also wants to make a donation, it is best to accept the donation on the final payment to keep from ending up with more than one donation entry of odd amounts. If this payment is the final payment and the buyer wants to make a donation, there are two ways to enter the donation. For example let us suppose that the final payment is $500. 1) The buyer says that he or she wants to donate $100. Type 100 in the donation field and press enter. When you press enter the focus will jump to the Total due field which will automatically populate with the sum of the payment and the donation which in this case will be $600. 2) The buyer tells you to just make the bill an even $600. Press enter to skip the donation field and type 600 in the total due field and press enter. When you press enter the focus will jump to the Amt Tendered field and the donation field will automatically populate with the extra amount of $100.
· Amt. Tendered field: This field does nothing for the program and is only provided for your convenience. If the buyer hands you more funds than are owed, you can enter that amount in this field and press enter so the change will be calculated for you. This keeps you from having to do any math in your head. If you do not wish to use this field, simply press enter to get past it.
· Change field: This is the amount of funds that you owe the buyer if he or she has given you more than the total due and you have entered the amount tendered in the field provided. If you do not wish to use this field, simply press enter to get past it.
· Add payment button: When you press enter again, or click this button, the payment transaction will be completed and an entry will be made in the payment sub-form at the bottom of the form. If you discover the payment has been entered wrong, simply delete the payment from the sub-form and accept the payment again. After you have completed a partial payment transaction by pressing the enter key on your keyboard and the payment form has closed, for your convenience the focus is set back to the “Enter payment” button so that you can press the enter key on your keyboard again to start the next payment transaction without using the mouse. You can complete multiple payment transactions without taking your hands off the keyboard.
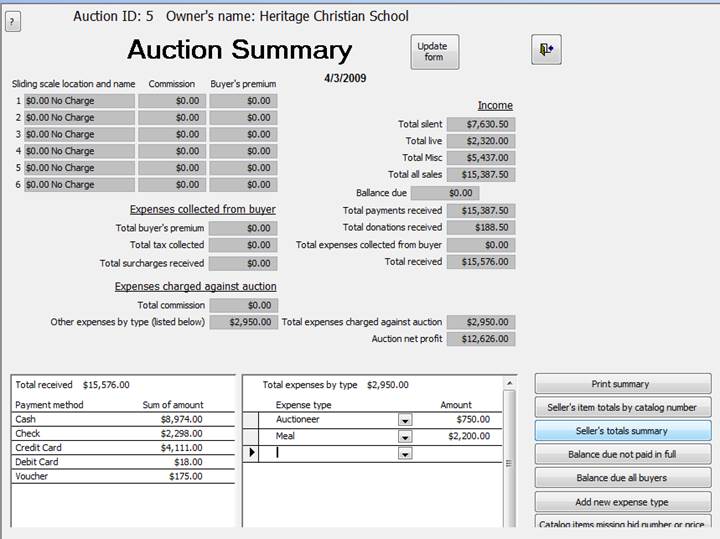
Form: This form shows all money received at checkout and all monies due. It also contains a sub-form showing the total amounts of each payment type to be used for balancing the cash drawer at the end of the auction. It has another sub-form to be used for entering auctions expenses that are deducted from the auction profit. The form contains several buttons for viewing various reports.
· Question mark button: Click this button any time you need help understanding the form.
· Update form button: This button will cause the form to manually update in case any changes are made elsewhere in the program while this form is open.
· Close button: (Button showing open door with arrow): Use this button to close the form.
· Catalog items missing bid number or price button: This report can be used to check to see if every item has been processed with a price and a bid number. Keep in mind that any items that did not sell and therefore do not have a price or bid number will be on this list.
· Balance due not paid in full button: This report shows any buyers who have not paid in full. This will tell you if a buyer has not checked out or if another auction item was processed after a buyer checked out; therefore leaving a partial balance due.
· Balance due all buyers button: This report shows all buyers and their balance due which should be $0.00 after checkout is completed.
· Ticket sales total button: This report may be needed to help balance your cash box after the auction because it shows how much money was accepted at checkout to pay for dinner tickets which possibly should have already been paid for. This amount may need to be kept separate and therefore not included in the total payments for auction items.
· Print Summary button: This button displays a report of the auction summary. The report can be printed by clicking on the main menu, File/Print.
· Add new Expense Type button: This button opens a form where you can enter a new Expense type. Once entered, the new Expense type will appear on the Expense type dropdown list.
Expenses Sub-Form
Fields
· Expense type field: Choose the auction expense that you wish to enter an amount for from the dropdown list. This field’s dropdown list can be populated with different types of expenses that would be used by an auctioneer to charge a customer for auction services or expenses that would be used by an organization conducting their own auction. Any expense types that you wish to see on the list can be added by clicking the “Add new expense type” button.
· Amount field: After choosing an expense type, enter the amount of the expense here. The total of all expenses will be displayed at the top of this sub-form and also in the third field up, above this sub-form.
Auction Summary For Multi-Seller Auction
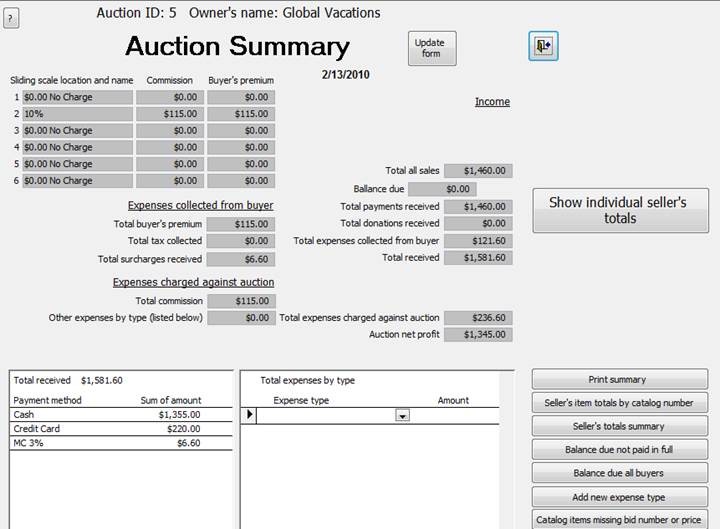
Form: Most of this form is the same for any auction, but it show an extra button on the right side for a non-benefit auction.
· Show individual seller's totals button: This button only shows up on the Auction Summary form if the auction is a non-benefit auction format. This form shows the combined proceeds and expenses for all sellers of the auction. When you click this button, a sellers field and a split expenses button appears. (see below)
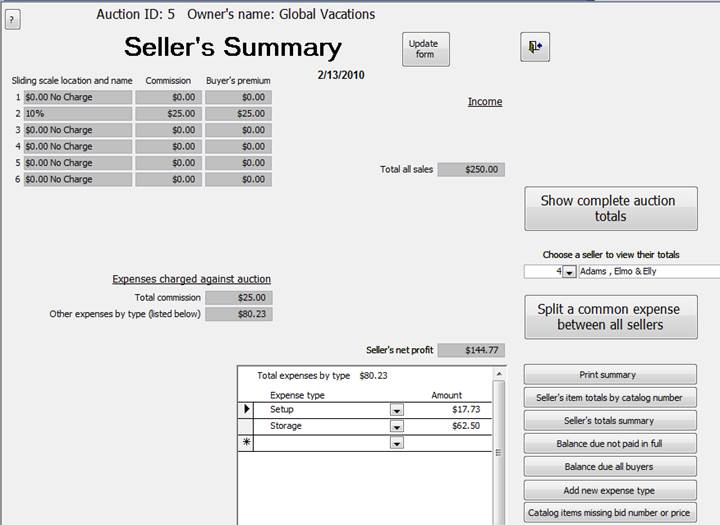
· Choose a seller to view their totals field: When you choose a seller from the dropdown list, only the income and expenses of that seller shows on the form. The "Print summary" button will print a summary for this seller. While viewing the totals for this seller, any expenses that you add to the list at the bottom, will only be charged to this seller.
· Split a common expense between all sellers button: This button open a form which will allow you to enter an expense that needs to be split between all sellers so that you don't have to manually add the same expense to each seller. (For more information on splitting expenses, follow this link to Multi-Seller Auctions)
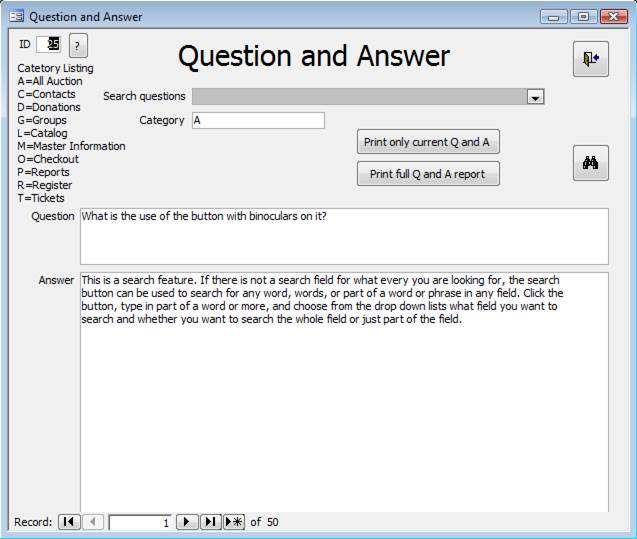
Form: This form has a gray search field at the top which can be used to view frequently asked questions and answers. The dropdown list is sorted by the category for which the question pertains.
· ID field: This field is a computer generated identification number for this record.
· Question mark button: Click this button any time you need help understanding the form.
· Close button: (Button showing open door with arrow): Use this button to close the form.
· Category listing label: This list shows the complete list of category identification letters for the questions. If the question pertains to more than one category, you will see more than one letter listed in the category field.
· Search question gray search field: This is a search field that lists all available questions. Use the dropdown list to select the question that you want to view. The category identification letters are listed in front of the questions to keep all questions together by category to make it easier to find them.
· Category field: This field shows each category that the question pertains to.
· Print only current Q and A button: This button will display a report of only the Q and A that you are currently viewing. The report can be printed by clicking on the main menu, File/Print.
· Print Full Q and A report button: This button will display a report of all questions and answers. The report can be printed by clicking on the main menu, File/Print.
· Find button: (Button showing binoculars): Use this button to search for information in most fields on the form, even if you only know part of a word or phrase. When the find form opens, if it is hiding the field you want to search, you can click on the form header and drag the form out of the way. Type part of a word or phrase that you are searching for in the “Find What” field. Whatever you type in this field must be an exact match to the text you are searching for so you may only want to type one word or part of a word. In the “Match” field, click the dropdown arrow and select “Any part of field." Click in the field (on the main form) that contains the information you are searching for and then click the “Find next” button on the find form. You can continue to click the “Find next” button until you find the record that contains the information you are searching for. *Note* Some forms may refresh every time the record changes. If you notice that the cursor moves to a different field each time you click the “Find next” button, you will have to click in the field you want to search every time, just before you click the “Find next” button again. If you forget to do this, or if the information you are searching for cannot be found, you should see a message stating there was no match found.
· Question field: This field shows frequently asked questions.
· Answer field: This field shows the answer to the above question.
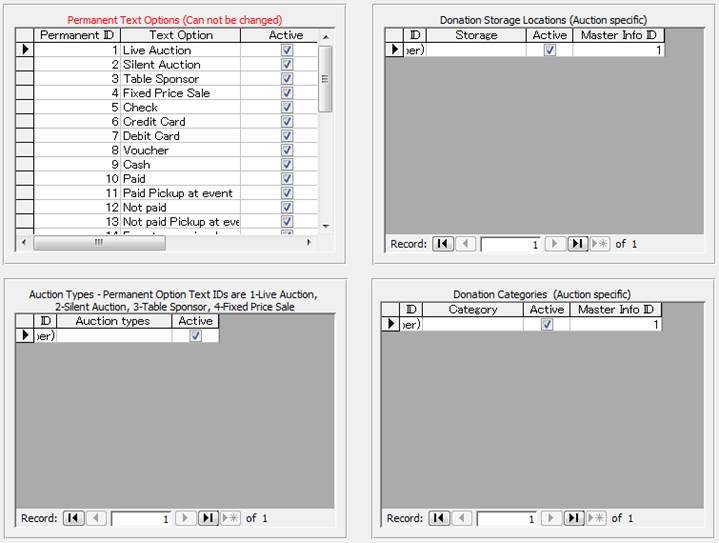
Form: This form contains thirteen datasheet sub-forms which can be populated to fit your needs. The information entered in these sub-forms will appear on various dropdown lists throughout the program. Whenever adding new records to any of these datasheets, be careful not to duplicate any of the permanent entries that you see listed at the top of the sub-forms.
· Question mark button: Click this button any time you need help understanding the form.
· Close button: (Button showing open door with arrow): Use this button to close the form.
Sub-Forms
· Permanent text options (Cannot be changed except "Active" checkbox) sub-form: This sub-form shows text options that are used on dropdown lists throughout the program as permanent options. If one of these dropdown lists contains a permanent item that you do not want to show on the list, you can uncheck the checkbox to make it inactive and therefore not show on other lists. The list cannot be changed but may be used to check the ID number of a particular option. Some reports require you to enter the ID number of an option to display the correct records. The column widths can be changed to make viewing easier.
· Donation Storage locations (auction specific) sub-form: This sub-form allows you to add new Storage locations in this datasheet where you will store auction items until the auction. The items on this datasheet are auction specific meaning that the options you enter here will only show up on the dropdown lists of this auction. If you no longer wish to use an option that you have added, uncheck the “Active” checkbox. The column widths can be changed to make viewing easier.
· Auction types sub-form: permanent option text IDs are 1-Live auction, 2-Silent auction, 3-Table sponsor, 4-Fixed price sale: This sub-form allows you to add new auction types. The permanent auction types that already show up on the auction types dropdown list are listed in the heading. If you add any new types, make sure that you do not duplicate any of the existing types. If you no longer wish to use an option that you have added, uncheck the “Active” checkbox. The column widths can be changed to make viewing easier. **NOTE** When marking donated items with an auction type, you should know that the only auction types that can be assigned a catalog number for selling the item during the auction are: Live, Silent, Miscellaneous or Fixed Price Miscellaneous. Any other auction type that you create can only be used for listing on the P9 report.
· Donation Categories (auction specific) sub-form: This sub-form allows you to add new donation categories if you want to categorize your donations. The items on this sub-form are auction specific meaning that the options you enter here will only show up on the dropdown lists of this auction. If you no longer wish to use an option that you have added, uncheck the “Active” checkbox. The column widths can be changed to make viewing easier.
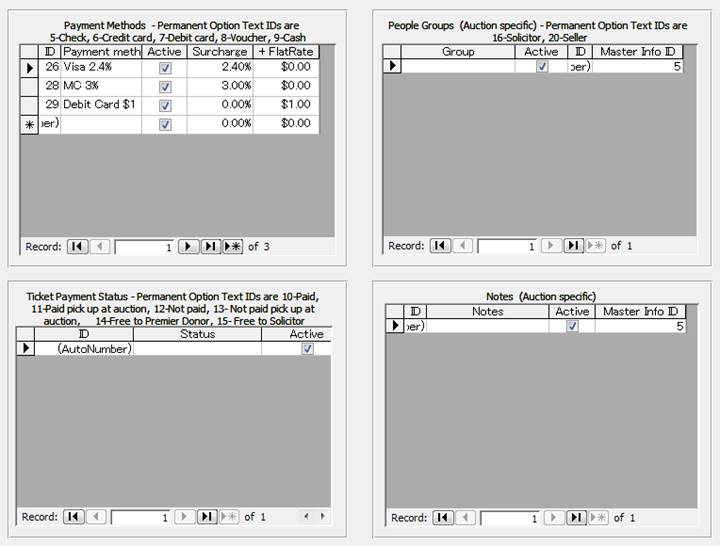
· Payment methods sub-form: permanent option text IDs are 5-Check, 6-Credit card, 7-Debit card, 8-Voucher, 9-Cash: This sub-form allows you to add new Payment methods. The permanent Payment methods that already show up on the Payment methods dropdown list are listed in the heading. If you add any new Methods, make sure that you do not duplicate any of the existing methods. If you no longer wish to use an option that you have added, uncheck the “Active” checkbox. The column widths can be changed to make viewing easier.
· People Groups (auction specific) sub-form: permanent option text IDs are 16-Solicitor and 20-Seller: This sub-form allows you to add new Groups. The permanent Groups that already show up on the Groups dropdown list are listed in the heading. If you add any new Groups, make sure that you do not duplicate the existing Group. The items on this sub-form are auction specific meaning that the options you enter here will only show up on the dropdown lists of this auction. If you no longer wish to use an option that you have added, uncheck the “Active” checkbox. The column widths can be changed to make viewing easier.
· Ticket Payment status sub-form: permanent option text IDs are 10-Paid, 11-Paid pick up at auction, 12-Not paid, 13- Not paid pick up at auction, 14-Free to premier donor, 15- Free to solicitor: This sub-form allows you to add new Payment statuses. The permanent Payment statuses that already show up on the Payment status dropdown list are listed in the heading. If you add any new Payment statuses, make sure that you do not duplicate any of the existing Payment statuses. The items on this sub-form are auction specific meaning that the options you enter here will only show up on the dropdown lists of this auction. If you no longer wish to use an option that you have added, uncheck the “Active” checkbox. The column widths can be changed to make viewing easier.
· Notes (auction specific) sub-form: This sub-form allows you to add new Notes that identify specific pickup instructions for an item on the donation form. The items on this sub-form are auction specific meaning that the options you enter here will only show up on the dropdown lists of this auction. If you no longer wish to use an option that you have added, uncheck the “Active” checkbox. The column widths can be changed to make viewing easier.
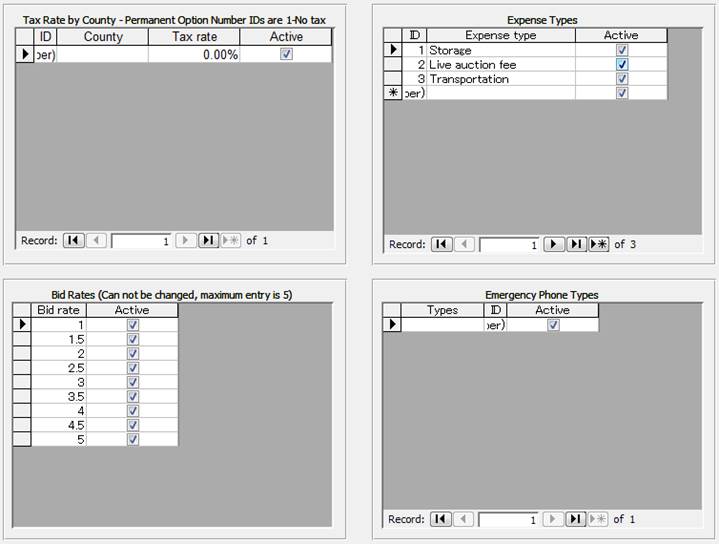
· Tax rate by county sub-form: permanent option number IDs are 1-No tax: This sub-form allows you to add new counties and their respective tax rate if you will be charging tax on any auction items. Every county in which an auctioneer charges tax can be set up and then the correct county can be selected from the dropdown list on the "Other information" tab of the Master Information form to enter the tax rate to be charged for each auction. If you add any new Tax rates, make sure that you do not duplicate any of the existing Tax rates. If you no longer wish to use an option that you have added, uncheck the “Active” checkbox. The column widths can be changed to make viewing easier.
· Expense types sub-form: This sub-form allows you to add new Expense types that can be selected from the dropdown list at the bottom of the “Auction Summary” form to charge expenses to an auction. If you no longer wish to use an option that you have added, uncheck the “Active” checkbox. The column widths can be changed to make viewing easier.
· Bid rates (cannot be changed, maximum entry is 5) sub-form: This sub-form shows the Bid Rates that appear on the dropdown lists wherever the buy-it-now value can be modified. The list cannot be changed. The column widths can be changed to make viewing easier.
· Emergency Phone types sub-form: This sub-form allows you to add new Phone types so they can be selected from the dropdown lists on the “More phone numbers” tab of the “Contacts” form. These phone numbers can belong to anyone associated with the contact. Some examples of phone types would be: Parent, Guardian, or Neighbor etc. If you no longer wish to use an option that you have added, uncheck the “Active” checkbox. The column widths can be changed to make viewing easier.
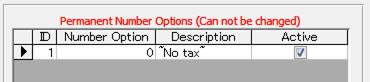
· Permanent number options (cannot be changed) sub-form: This sub-form shows number options that are used on dropdown lists throughout the program as permanent options. The list cannot be changed. The column widths can be changed to make viewing easier.
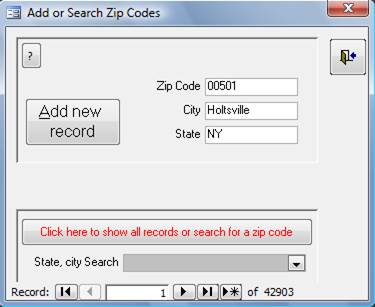
Form: This form can be used to search for a zip code by state and city. You can also add any zip code, state, and city that does not already exist in the database of nearly 43,000 zip codes.
· Question mark button: Click this button any time you need help understanding the form.
· Close button: (Button showing open door with arrow): Use this button to close the form.
· Add new record button: Click this button to add a new Zip code, City, and State, if you find one that is not included in the existing database of almost 43,000. If you have more than one to add, after entering the first one, click this button to add another. Be careful to enter all information correctly the first time because you will not be able to change it later.
· Zip code field: Enter the corresponding Zip code here.
· City field: Enter the corresponding City here.
· State field: Enter the State here.
· Click here to Show all records or search for a zip code button: Clicking this button will cause a gray search field to appear below the button and load all of the zip codes so that you can search for a zip code by state and then city.
· State, city gray search field: You can type the two letter abbreviation of the state in which you want to search, then click on the dropdown arrow and scroll down to the city for which you are searching. When you click the state and city you want, the information will show in the fields at the top of the form.
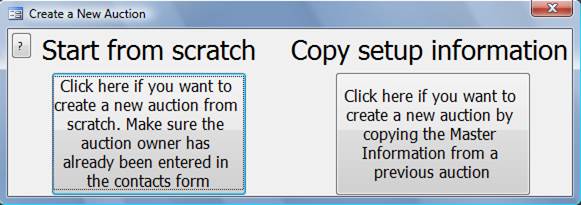
Form: This form contains two buttons. One for creating a new auction from scratch and the other for creating a new auction while copying the setup information from an existing similar auction. This option is useful if an organization has an auction on a regular basis and wants to save the time of setting up most of the options on the Master Information form.
· Question mark button: Click this button any time you need help understanding the form.
· Click here if you want to start a new auction from scratch button: Clicking this button opens the “Create a New Auction From Scratch” form.
· Click here if you want to create a new auction by copying the Master Information from a previous auction button: Clicking this button opens the “Duplicate Master Information” form.
Create a New Auction From Scratch
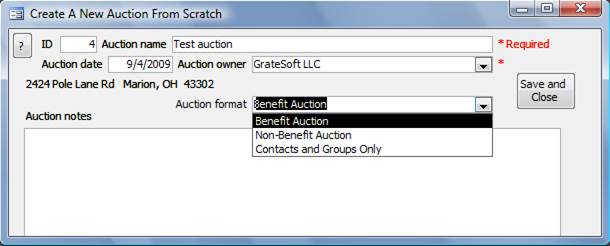
Form: This form allows you to enter the minimum amount of information that you need to create a new auction. The Auction name, Auction owner and Auction format fields are required. You can add or modify any of this information at any time by opening the Master Information form.
· Question mark button: Click this button any time you need help understanding the form.
· ID field: This field is a computer generated identification number for the new auction that you are creating. Every auction has a unique ID number.
· Auction Name field: You can give an auction any name that helps you identify the auction. If your organization hosts an auction on a yearly basis and uses the same name for the auction, you may wish to add the year in front of the auction name such as “2009 Our Auction," to make every auction name unique. If you are an auctioneer who performs auctions for others, you may wish to use the name of the organization or individual as the auction name.
· Auction Date field: This should be the date on which the auction will be held. When switching to a different auction, the dropdown list of auctions is sorted by the auction date to keep them in chronological order.
· Auction Owner field: The owner of an auction is the person or organization who will receive the proceeds from the auction on its completion. This field has to be a name chosen from the contacts list. Before setting up a new auction, enter the owner’s contact information on the contacts form. Beware that after any item is sold, you will not be able to change the auction owner.
· Choose an Auction Format field: This feature allows you to choose 3 different auction formats. Once an auction has been created, the format cannot be changed. To learn more about Auction Formats, follow this link: Auction Formats
· Auction Notes field: Any information that you need to remember can be entered here. If an auctioneer has made special arrangements with the auction owner for pickup of items or charges against the auction, those can be typed in this field for future reference. These notes appear on the “Current auction information” tab of the Master Information form.
· Save and Close button: Click this button when you are ready to create the new auction.
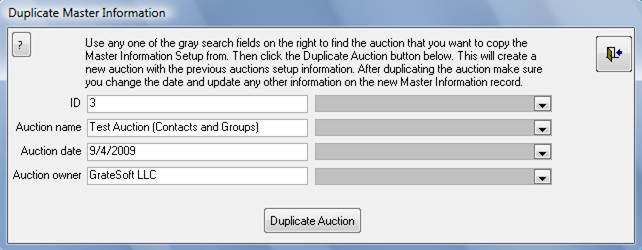
Form: This form
allows you to choose the previous auction from which you want to copy the setup
information. When you create a new auction, you can use any of the gray search
fields to find the auction that you want to copy. You can modify any of this
information after the auction is created, by opening the Master Information
form. If you use this form to copy auction setup, you will probably also want
to copy the solicitors from the same auction. See: Copy Solicitors
· Question mark button: Click this button any time you need help understanding the form.
· Close button: (Button showing open door with arrow): Use this button to close the form.
· ID gray search field: Use the dropdown list in this field to search for the auction that you wish to duplicate, if you know what the auction’s ID number is.
· Auction name gray search field: Use the dropdown list in this field to search for the auction that you wish to duplicate, if you know what the auction’s Auction Name is.
· Auction date gray search field: Use the dropdown list in this field to search for the auction that you wish to duplicate, if you know what the auction’s Auction date is.
· Auction owner gray search field: Use the dropdown list in this field to search for the auction that you wish to duplicate, if you know what the auction’s Auction owner is.
· Duplicate auction button: After you have used one of the gray search fields to find the auction you wish to duplicate, click this button to create the new auction.
Copy Solicitors and Other Groups
Before starting this exercise you will need to write down the Auction ID (Master Information ID) number and the Group ID numbers of the groups you want to copy from. If you are only going to copy the solicitors from another auction, you will only need the Auction ID number because the "Solicitor" group was automatically set up by the program and therefore will not show up with the groups that you have created.
To view the ID numbers, open the auction that you want to copy groups from, click on the "Copy Groups" button on the main ribbon or on the "More" ribbon. Click on the "Create a new group" button to view the list of groups. Behind each group name, the group ID is listed and the Master Info ID which will be the same for every group in a particular auction because this is the Auction ID number.
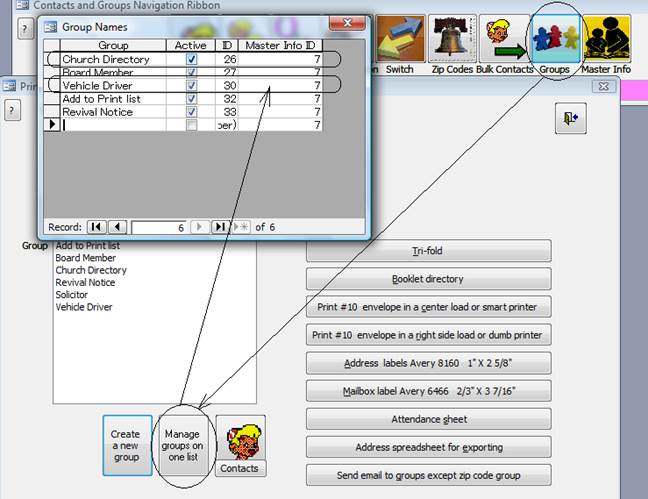
Use these ID numbers in the following form to copy groups from another auction. Before you can copy a group from another auction, you must switch to the auction that you want to group to be copied to. From that auction, you will choose the ID number of the auction that you want to copy from.
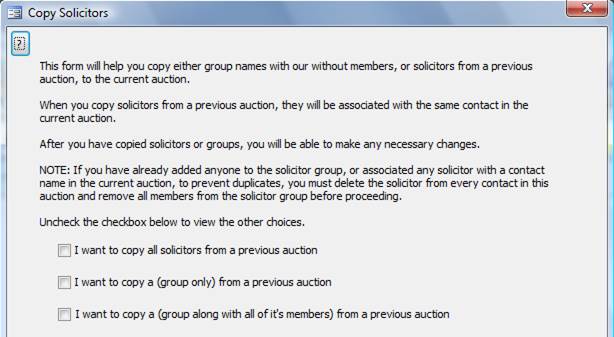
Form: This form gives you the option to copy the solicitor list from a previous auction and associate them with the same contact. This option is useful if an organization has an auction on a regular basis and wants to save the time of setting up the same solicitor/contact association manually. The form also allows you to copy groups with or without it's members, to another auction.
· Question mark button: Click this button any time you need help understanding the form.
· Auction ID to copy from field: Enter the Auction ID number of the auction that you wish to copy the solicitor list from. *Note* To prevent duplicates, you will not be able to copy solicitors from another auction if you have already added any solicitors to this auction. All solicitors and the association to a contact in the current auction would have to be deleted before copying solicitors from another auction.
· I want to copy all solicitors from a previous auction checkbox: This will copy all solicitors from a previous auction.
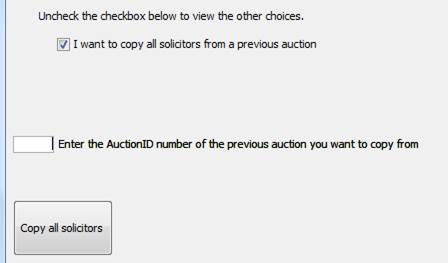
· You will be asked to enter the AuctionID of the auction from which you wish to copy the solicitors.
· Copy all solicitors button: This button will complete the transaction.
· I want to copy a (group only) from a previous auction checkbox: This will only copy the group without it's members from a previous auction.
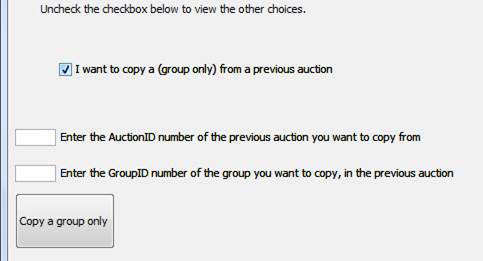
· You will be asked to enter the AuctionID of the auction from which you wish to copy the group.
· You will be asked to enter the GroupID from the auction you have specified in the field above.
· Copy a group only button: This button will complete the transaction.
· I want to copy a (group along with all of it's members) from a previous auction checkbox: This will copy the group and all of it's members from a previous auction.
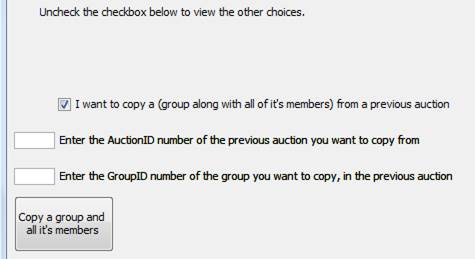
· You will be asked to enter the AuctionID of the auction from which you wish to copy the group.
· You will be asked to enter the GroupID from the auction you have specified in the field above.
· Copy a group only button: This button will complete the transaction.

Form: This form opens with the list of un-archived auctions dropped down waiting for you to choose the auction for which you wish to work. After you choose the auction from the list, the form will close and the new auction information will be displayed in the yellow fields on the navigation ribbon. If you want to open an archived auction, you can click on the “Open archived auction” button to see a different dropdown list of previous auctions.
· Question mark button: Click this button any time you need help understanding the form.
· Current auction ID field: This field is a computer generated identification number for the auction that you are currently working with.
· Choose auction field: Use the dropdown arrow to choose the auction with which you wish to work. After you click on the auction title, that auction will open and the Auction ID, Auction date, and Auction name will appear in the fields on the Navigation Ribbon.
· Open archived auction button: If the auction that you wish to open has been archived, you will have to click on this button to view the “Open archived auction” field. To archive a completed auction, put a checkmark in the “Archive this auction” checkbox on the Master Information form.
· Open archived auction field: Use the dropdown arrow to choose the archived auction with which you wish to work. After you click on the auction title, that auction will open and the Auction ID, Auction date, and Auction name will appear in the fields on the Navigation Ribbon. To move an auction out of the archive, remove the checkmark from the “Archive this auction” checkbox on the Master Information form.
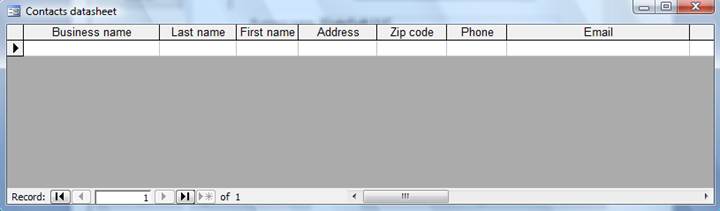
Form: This button opens a datasheet which you can use to paste many contact records at one time. These contact records can be information that has been copied from a spreadsheet, other document or program.
· Datasheet: This datasheet is used for importing many contacts at one time, into the database. The datasheet always opens blank. You can paste records from another source into this datasheet; however, you must first arrange the columns in the same order as the information you are about to paste. You also need to make sure all phone and fax numbers are 10 digits long for proper formatting of the area code. *Note* Try pasting only one record at first to make sure that the operation works as anticipated, then you can paste as many as you wish at one time. You will need to move all of the columns in which you will be pasting information, to the left side. To rearrange the columns, click any column heading once, then hover the mouse pointer over the highlighted column, press and hold the left mouse button while you drag the column to another location. When you have all of the columns that you need, on the left side of the datasheet and in the correct order, click the record selector to highlight the row and then right click the record selector and choose paste. As soon as you paste the information into the datasheet, check to make sure you have pasted the information in the correct columns. If you find you have made a mistake, press the Esc button on your keyboard a couple times or highlight the wrong records and delete them before closing the datasheet. You can make corrections while the datasheet is still open but if you close it, you will have to open each contact separately on the contacts form to make changes.
· Record selector on the left: The small box at the far left of every line is the record selector. Clicking on this record selector will select all fields of the record. If you wish to paste copied records, right click the record selector and choose paste.
Print Group Directories And Mailing Items
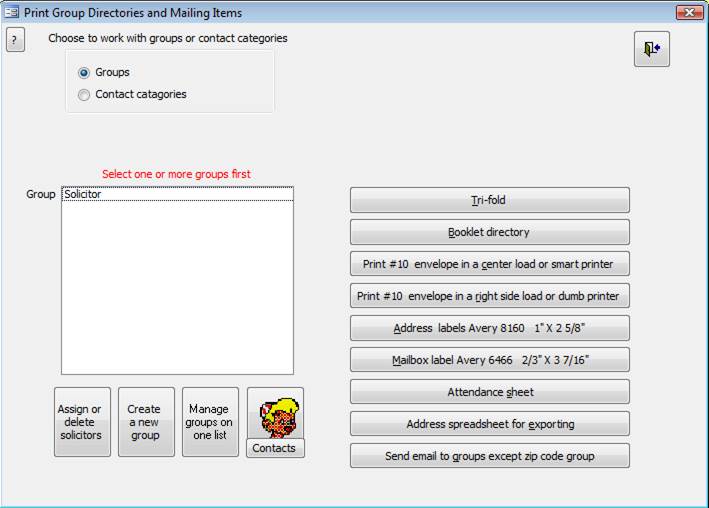
Form: This form can be used to print many different types of reports used for mailings to all contacts or specific contact groups. You can send an email to one or more groups at one time. There is a datasheet that can be filtered to one or more groups so the information can be copied from the datasheet and pasted into another program. There are several shortcut buttons on the form for your convenience.
· Question mark button: Click this button any time you need help understanding the form.
· Close button: (Button showing open door with arrow): Use this button to close the form.
· Choose to work with groups or contact categories option group: By default the form opens with the groups radio button selected. Choose one or more groups that you want to be included in the reports with which you plan to work. If you click the Contact categories radio button, more choices will be available.
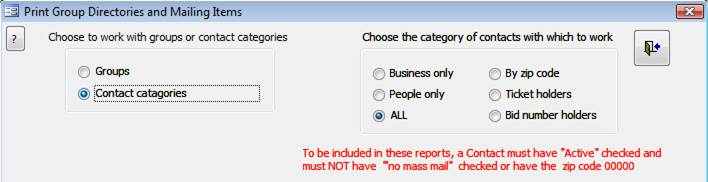
· Contact categories option group: Here you can choose any one of the contact categories with which to work. All of the groups and two of the contact categories “Ticket holders” and “Bid number holders” are auction specific. After you have made your selection, any one of the buttons on the lower right side of the form will produce the stated item which will include every contact in your selection.
· Groups list box: If you choose to work with groups, you can click to highlight one group or you can hold down the Ctrl button on your keyboard while you click more than one group that you want to be included in the reports. After you have made your selection, any one of the buttons on the lower right side of the form will produce the stated item.
· Tri-fold button: This report will print the auction owner’s address as the return address and each contact’s address as the mailing address in the center of the page so the letter can be folded twice for mailing. The letter that you wish to send to the recipient will need to be printed on the back side of the page.
· Booklet directory button: This report is intended for a directory of your organization’s members and will print the contact’s information in a booklet directory format. This is the only report that will print the information in the “Miscellaneous information line for directory," “cell phone numbers," and “email address” fields from the Contacts form. Any information entered in the “Miscellaneous information line for directory” field, will always print on this report. The information entered in the, “cell phone numbers," and “email address” fields from the Contacts form, will only print on this report if the “Publish” checkbox is checked. This is so your organization can keep this information for internal use without printing it, if the contact wishes to keep it unlisted.
· Print #10 envelope in a center load or smart printer button: This button will open a print preview screen, showing an envelope, with the current contact information and the return address on it. Use this button to send to any printer that accepts an envelope in the center of the printer or any printer that is smart enough to know that the print job being sent to it is formatted for a #10 envelope, even if the printer accepts the envelope on one side or the other of the paper tray.
· Print #10 envelope in a right side load or dumb printer button: This button will open a print preview screen, showing an envelope, with the current contact information and the return address on it. Use this button to send to any printer that accepts an envelope on the right side of the printer and is not smart enough to know that the print job being sent to it is formatted for a #10 envelope.
· Address labels Avery 8160 1" X 2 5/8" button: This report prints an adhesive address label which can be applied to any mailing.
· Mailbox label Avery 6466 2/3" X 3 7/16" button: This report prints an adhesive label with the name only, which can be applied to mailbox slots, file folders etc.
· Attendance sheet button: This report prints a list of all contacts that can be used for taking attendance at a meeting etc.
· Address spreadsheet for exporting datasheet: This button produces a datasheet containing all of the contacts mailing information which can be used to copy and paste into another program.
·
Send email to groups except Zip code group
button: This button opens a Microsoft email program and enters all available
email addresses of the selected contacts, so you can send an email to all these
contacts at one time. In order for this process to work, you must have an email
account set up in Outlook, Outlook express (Windows XP) or Windows mail (
· Assign or delete solicitors button: This button opens a form containing two datasheets. One datasheet shows all contacts with their associated solicitor and the other shows all contacts that have no solicitor associated with them. Follow the instructions at the top of the form to change or remove solicitors without having to open every contact record one at a time.
· Create a new group button: This button opens a datasheet which allows you to create a new group by typing the new group name. Make sure you do not create a “Solicitor” or "Seller" group because these permanent groups already exist. After creating a new group you will be able to join any contact to that group.
· Make this contact a member of one or more groups button: Use the dropdown arrow to choose any group name that you want this contact to belong to. The contact can belong to as many groups as necessary. Once you have joined the contact to one group, another dropdown field will appear below the first one so you can choose a second group. Use the “Create a new group” button to add groups to this dropdown list.
· Manage groups on one list button: If you wish to join several contacts to a group at one time without having to open every contact record, you can use this datasheet to do that. When the form opens, choose the group with which you wish to work and then add, or delete any contact.
· Contacts button: This is a shortcut button to the contacts form for your convenience.
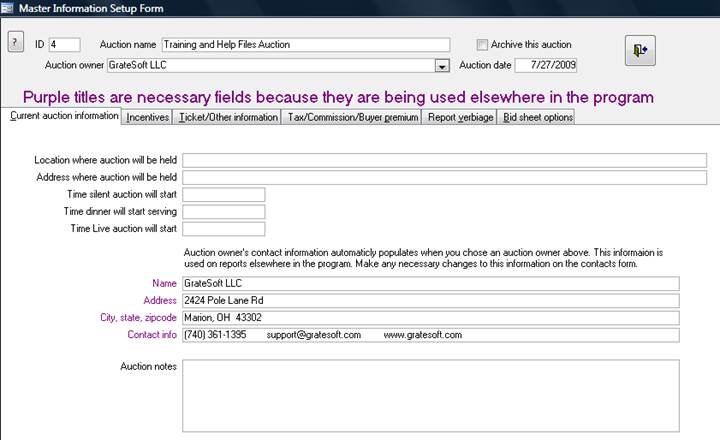
Form: This form contains the setup information for the current form. The information entered in fields with purple text, is used elsewhere in the program and therefore should be filled in if applicable Fields with black text are used for internal information only and are not important to the program. There are several tabs close to the top of the form to view different categories of information.
· ID field: This field is a computer generated identification number for this auction. Every auction has a unique ID number. This is the Auction ID that appears on the Navigation Ribbon.
· Question mark button: Click this button any time you need help understanding the form.
· Auction Name field: You can give an auction any name that helps you identify which auction it is. If your organization has an auction on a yearly basis and uses the same name for the auction, you may wish to add the year in front of the auction name such as “2009 Our Auction," to make every auction name unique. If you are an auctioneer who performs auctions for others, you may wish to use the name of the organization or individual as the auction name.
· Archive This Auction checkbox: Put a checkmark in this checkbox to “Archive this auction." Remove the checkmark from the checkbox to move the auction out of archive. The only advantage to archiving a completed auction is to remove it from the main dropdown list on the “Switch to a different auction” form. Archived lists show up on the archived dropdown list.
· Close button: (Button showing open door with arrow): Use this button to close the form.
· Auction Owner field: The owner of an auction is the person or organization who will receive the proceeds from the auction on its completion. This field has to be a name chosen from the contacts list. Before setting up a new auction, enter the owner’s contact information on the contacts form. Beware that after any item is sold, you will not be able to change the auction owner.
· Auction Date field: This should be the date on which the auction will be held. When switching to a different auction, the dropdown list of all auctions is sorted by the auction date to keep them in chronological order.
Current auction
information tab
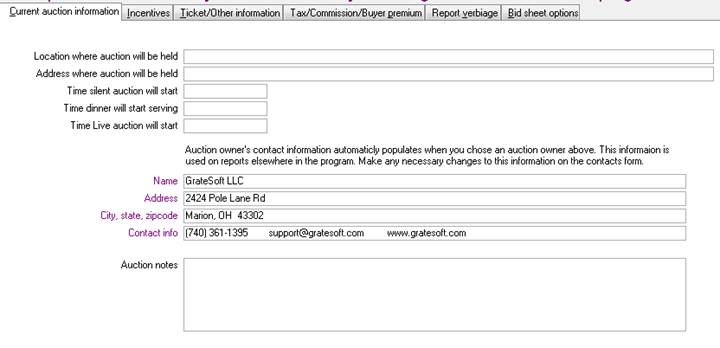
· Location where auction will be held field: Enter the name of the place where the auction will be held.
· Address where auction will be held field: Enter the address of the place where the auction will be held.
· Time silent auction will start field: Enter the time of day when you plan to open the silent bidding.
· Time dinner will start serving field: Enter the time of day when you plan to start serving the meal if applicable.
· Time Live auction will start field: Enter the time of day when you plan to start the live auction.
· Auction owner's contact information fields: These fields automatically populate when the auction owner is chosen from the “Auction owner” dropdown list. This information will be used as the return address on mailings.
· Auction Notes field: Any information that you need to remember can be entered here. If an auctioneer has made special arrangements with the auction owner for pickup of items or charges against the auction, those can be typed in this field for future reference.
Incentives tab
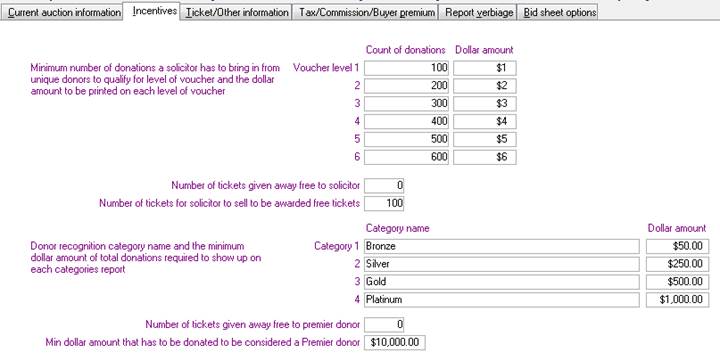
If your organization plans to offer incentives, the values in this section should be changed to reflect the extent of your incentives plan.
· Voucher level 1 – 6 Count of donations fields: If your organization plans to offer incentives for solicitors who bring in donations, this section allows you to set the number of donations that a solicitor has to bring in from unique donors, to receive a voucher for the dollar amount in the fields to the right. Voucher level 1 is the lowest number of donations that a solicitor would have to bring in to qualify for the voucher. The number in the other levels has to be higher than this level etc.
· Voucher level 1 – 6 Dollar amount fields: If you have entered a count of donations in the fields to the left, enter a dollar amount in the “Voucher level 1 dollar amount” field. This dollar amount will be printed on the voucher for a solicitor if they qualify for the voucher. The dollar amount in the other levels has to be higher than this level. Vouchers are printed with report P21.
· Number of tickets given away free to solicitor field: If your organization plans to offer incentives for solicitors who sell tickets, enter the minimum number of tickets that a solicitor has to sell to receive the free tickets.
· Number of tickets for solicitor to sell to be awarded free tickets field: If your organization plans to offer incentives for solicitors who sell tickets, enter the number of free tickets a solicitor will receive if they sell the minimum number of tickets. Names of solicitors who have meet the criteria to receive free tickets, appear in a list on the Ticket form. You can also print the list with report T5.
· Category 1 -4 Category name fields: If your organization plans to offer special recognition to donors who donate items or services with a combined value of a preset amount, the list of donors who meet that criteria will appear on a report that can be added to your auction book. This list of donors will need a name such as “Gold Members” etc. Enter the name of the lowest level of recognition in the “Category 1” field and the name of the next higher level of recognition in the “Category 2” field etc.
· Category 1 -4 Dollar amount fields: If you have entered names in the “Category name” fields, you will need to enter dollar amounts that correspond with the level of recognition in the “Dollar amount” fields. Enter the minimum dollar amount which the combined value of the donated items or services will have to reach in order for the donor’s name to appear on the special recognition list of each category name. The list of donors who have meet the criteria to receive special recognition can be viewed with reports P1 - P4.
· Number of tickets given away free to premier donor field: If your organization plans to offer free tickets to donors who donate items or services with a combined value of a preset amount, enter the number of free tickets that the donor will receive if they meet the minimum dollar amount.
· Min dollar amount that has to be donated to be considered a Premier donor field: If you have entered the number of free tickets a donor will receive if they meet the minimum dollar amount, enter the minimum dollar amount in this field that has to be met to receive those tickets. Names of premier donors who have meet the criteria to receive free tickets, appear in a list on the Ticket form. You can also print the list with report T6.
Ticket/ Other information tab
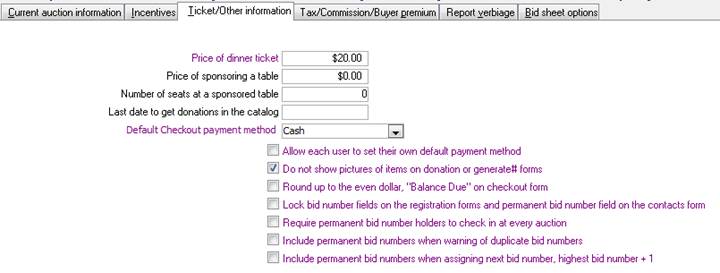
· Price of dinner ticket field: Enter the price that your organization is charging for dinner tickets. This price automatically populates the “Price” field of the “Miscellaneous Item” form when you click on the “Charge tickets to guest’s bill” button on the “Registration” form.
· Price of sponsoring a table field: If your organization is offering donors the opportunity to sponsor a complete table at the dinner auction, enter the price of sponsoring that table here.
· Number of seats at a sponsored table field: If you entered a price of sponsoring a table, enter the number of seats at that table so the donor will know how many seats are available.
· Last date to get donations in the catalog field: This is to help you remember the date that the solicitors were told to turn in donations in time to be included in the catalog.
· Default checkout payment method field: Choose the default payment method that you would like to see the first time you open the payment form during the checkout process. Once the payment method has been changed by the user, that payment method will be remembered and become the new default method for the next payment until the program is closed and reopened.
· Allow each user to set their own default payment method checkbox: If this checkbox is checked, each computer that is set up on a network will not use the above default payment method. Each computer will remember the last payment method even when the program is closed and reopened.
· Do not show pictures of items on Donations or Gen Cat # forms checkbox: This checkbox should be checked if you are not displaying pictures of the donated items or catalog lots. It will save time when moving between records on the Donations or Gen Cat # forms because the code will not run to search for a picture when there is none to display.
· Round up to the even dollar, "Balance Due" on checkout form checkbox: This checkbox should be checked if you do not want to keep coins in your cash box. This will cause the total amount due to be an even dollar amount. This of course will change if you are accepting a payment method that is set up to charge a calculated percentage surcharge.
· Lock bid number fields on the registration forms and permanent bid number field on the contacts form checkbox: This checkbox should be checked if you want to require all users to only be able to generate bid numbers by using the "Generate next bid number" button and not enter bid number manually.
· Require permanent bid number holders to check in at every auction checkbox: This checkbox should be checked if you do not want all permanent bid numbers to show up on every bid number dropdown list. This will cause each person who has a permanent bid number to check into each auction the same as everyone else before their permanent bid number will show on the bid number dropdown lists.
· Include permanent bid numbers when warning of duplicate bid numbers checkbox: This checkbox should be check if you want to see a warning when manually entering bid numbers for a particular auction, if there is a matching permanent bid number.
· Include permanent bid numbers when assigning next bid number, highest bid number + 1 checkbox: If this checkbox is checked, the next bid number that is generated will be higher then the highest permanent bid number, otherwise the next bid number that is generated will only be higher than the highest bid number in the current auction.
Tax/Commission/Buyer
premium tab
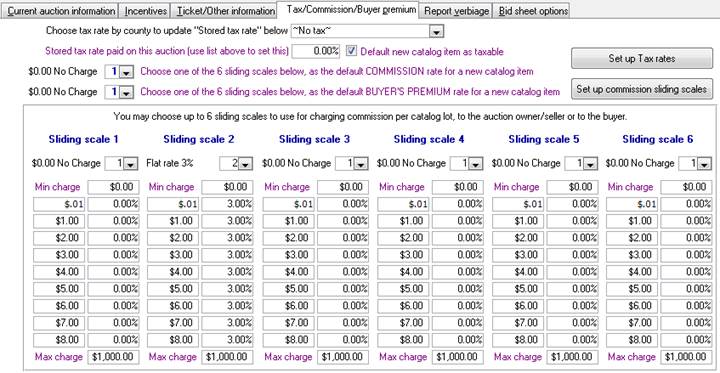
· Choose tax rate by county to update "Stored tax rate" below field: Choose the county in which the auction will be held, if the auction will be charging tax. This will enter the tax rate in the field below. This tax rate will be used for calculating the tax charged for this auction.
· Stored tax rate paid on this auction (use list above to set this) field: This field is automatically populated when you choose a tax rate from the dropdown list above. This tax rate will stay with this auction and will not change even if the county’s tax rate is changed on the datasheet.
· Default new catalog item as taxable checkbox: If your auction will be charging tax, there are three conditions that have to be met before tax charged for an item will appear on the buyer’s bill. 1) The item has to be checked as taxable. 2) The buyer has to be checked as taxable (all contacts default as taxable). 3) There has to be a tax amount entered in the "Stored tax rate paid on this auction” field. If most of the items that will be sold at the auction will be taxable, check this checkbox so that any new catalog number will default to taxable. If most of the items that will be sold at the auction will not be taxable, do not check this checkbox so that any new catalog number will default to non-taxable. Any item’s tax state can be changed at any time.
· Set up Tax rates button: This button opens the “Tax rate” datasheet where you can enter county names and their respective tax rate. Enter the tax rate of each county where you will hold an auction if you will be charging tax on that auction. When you set up the auction, choose the county of the auction and that counties tax rate will be used for that auction.
· Choose one of the 6 sliding scales below, as the default commission rate for a new catalog item field: This dropdown list will give you a choice of 1 through 6 sliding scales that you set up in the lower portion of this form. You are choosing which one of the 6 sliding scale choices that you want to be the default for any new catalog item. This choice can be changed at any time on any catalog item but you would want to set the choice that will be used for most items as the default. If you do not want to charge commission, leave this set to #1, and make sure that sliding scale 1 storage location is set to use sliding scale #1 which is $0.00 No Charge.
· Choose one of the 6 sliding scales below, as the default buyer premium rate for a new catalog item field: This dropdown list will give you a choice of 1 through 6 sliding scales that you set up in the lower portion of this form. You are choosing which one of the 6 sliding scale choices that you want to be the default for any new catalog item. This choice can be changed at any time on any catalog item but you would want to set the choice that will be used for most items as the default. If you do not want to charge a Buyer premium, leave this set to #1, and make sure that sliding scale 1 storage location is set to use sliding scale #1 which is $0.00 No Charge.
Setting
up Sliding Scales or (Commission scales)
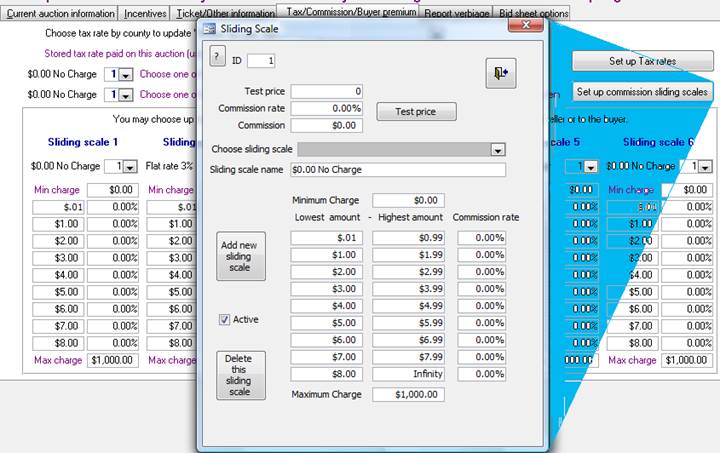
Form: This form is used to set up commission scales that will be used for any auction. After a commission scale has been set up to your desired dollar amounts, commission rates, minimum and maximum charge if desired, you will be able to choose any sliding scale for any auction, from the dropdown lists above each of the six sliding scale memory locations on the underlying form.
· Question mark button: Click this button any time you need help understanding the form.
· ID field: This is the ID number assigned to each commission scale.
· Test price field: This field is only used for testing any dollar amount that you want to enter into the commission scale to view the output rate and actual commission that would be charged for that dollar amount.
· Commission rate field: After entering a dollar amount in the field above and pressing the "Test price" button, the commission rate that is chosen by the commission scale will appear in this field.
· Commission field: After entering a dollar amount in the field above and pressing the "Test price" button, the actual commission or minimum charge that is the output of the commission scale will appear in this field.
· Test price button: This button can be used to test the commission rate and the commission that will be charged for the dollar amount that you enter in the "Test price" field.
· Choose sliding scale field: This field with the gray background is a search field. Use the dropdown list to choose the commission scale with which you wish to work or test.
· Sliding scale name field: This is where you name the commission scales that you add. The name if the scale should mean something to you so that you know what to use it for. You can name it anything you wish.
· Add new sliding scale button: This button creates a new commission scale for you to enter your rates into.
Active checkbox: This checkbox is used to make an old commission scale inactive if you do not want to have it appear on the dropdown lists on the Tax/Commission/Buyer premium. You will not be able to delete a commission scale if it has been used in any auction; therefore, you can used this checkbox to inactivate it.
· Minimum charge field: This field is used for charging a minimum charge for an item that does not sell for enough to meet a satisfactory amount on the normal commission rate. If there is a minimum amount set, the seller will be charged this amount unless the item reaches a higher commission rate on the scale.
· Delete this sliding scale button: This button will delete a commission scale if it has not been used in any auction.
· Lowest amount field: The very first field is set at $.01 and cannot be changed. All other fields below this one can be set to any amount that you want the associated commission rate to apply to. All dollar amounts have to be at least $1 higher than the field above it. If you enter an amount that is lower than the dollar amount in the field above, the amount will be automatically adjusted to stay in compliance with this rule.
· Highest amount field: The dollar amount in these fields are automatically set to $.01 less than the dollar amount that you enter in the Lowest amount field in the row below. The fields are only there to help you understand the exact dollar amount category that pertain to the associated commission rate.
· Commission rate field: This field is for the commission rate that you wish to charge for any item selling for the dollar amounts between the Lowest amount and the Highest amount. All commission rates have to be equal to or lower than the rate entered in the field above it. If you enter a rate that is higher than the rate in the field above, the rates in that field and the fields below will be automatically adjusted to stay in compliance with this rule. If you want to clear all of these fields, enter "0 %" in the top field and all fields below will be adjusted to an equal amount. You do not need to type the "%", only the numbers.
· Maximum charge field: This field is used to limit the charge for an item even if the commission scale would charge normally a higher amount.
· Close button: (Button showing open door with arrow): Use this button to close the form.
Sliding
scale storage locations
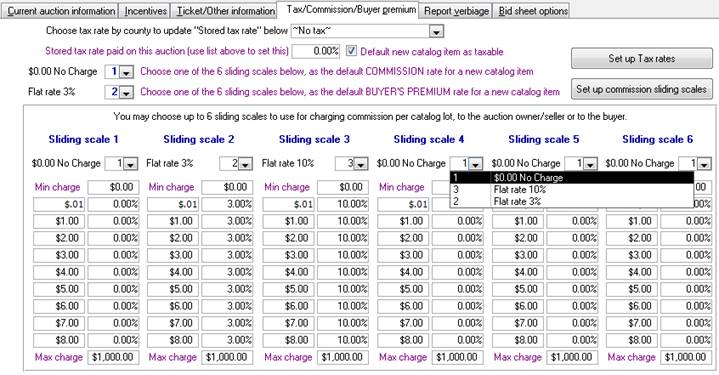
· Sliding scale 1-6 fields: These fields contains a dropdown arrow which will list every available (active) sliding commission scale. Choose which commission scale that you want to store in storage location #1-6. The reason for storing this information in the setup form for this auction is, so that if the commission scale is changed at a later date, it will not effect the commission rates that were charged for this auction. you can use up to 6 different commission scales for every auction. Once you have chosen which commission scales you want to use for this auction, you can then choose from sliding scale storage location 1 - 6 for every item (catalog lot) that you sell. (Understand that at that point, you are not choosing sliding scale 1-6, you are choosing from one of the 6 sliding scales that you have set up in the 6 storage locations. By default, all storage locations are set to commission scale #1 which is set to $0 No Charge. If you do not change them to a commission scale that has a rate set higher than 0, no commission will be charged.

After choosing up to 6 commission scales that you want to use for this auction, you need to choose which one if any, of the 6 storage locations you want to be used as the default commission scale for each item sold. You have the choice of choosing any commission scale to charge commission back to the seller or to charge a buyer premium to the buyer. Each of these can be changed at the sale of every item, this is only the default setting for each new item. Also, the form where items are sold will remember the last setting that the user chooses so these defaults are actually only used when the user first opens the program before making a change on the form.
Report verbiage tab
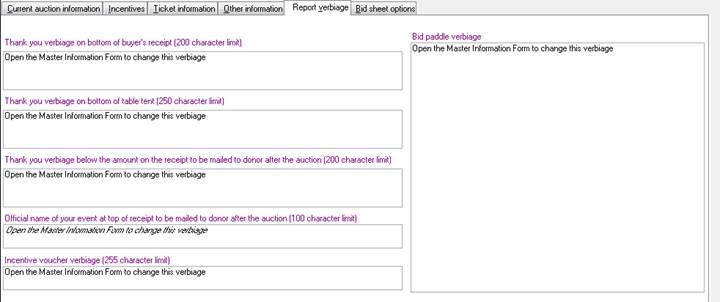
· Thank you verbiage on bottom of buyer's receipt (200 character limit) field: Enter the verbiage that you want to be printed on the stated report.
· Thank you verbiage on bottom of table tent (250 character limit) field: Enter the verbiage that you want to be printed on the stated report.
· Thank you verbiage below the amount on the receipt to be mailed to donor after the auction (200 character limit) field: Enter the verbiage that you want to be printed on the stated report.
· Official name of your event at top of receipt to be mailed to donor after the auction (100 character limit) field: Enter the verbiage that you want to be printed on the stated report.
· Incentive voucher verbiage (255 character limit) field: Enter the verbiage that you want to be printed on the stated report.
· Bid paddle verbiage field: Enter the verbiage that you want to be printed on the stated report.
Bid sheet options tab
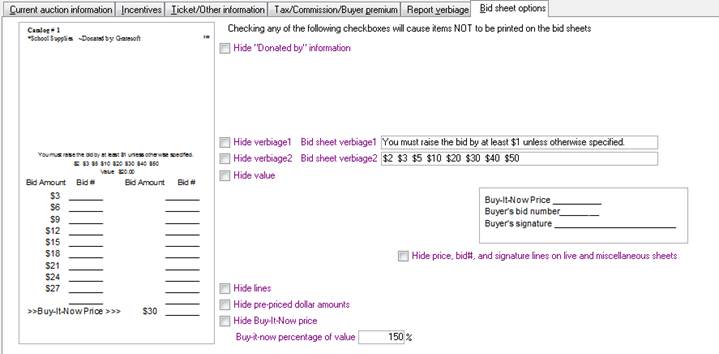
· Hide "Donated by" information checkbox: Check this checkbox if you do not want the words “Donated by” and the donor’s name, to be printed on the silent bid sheets.
· Hide bid increment verbiage1 on non-priced sheets checkbox: Check this checkbox if you do not want the “Bid increment verbiage1” to be printed on the silent bid sheets.
· Bid increment verbiage1 on non-priced sheets field: Enter a short line of text that you want to appear on the silent bid sheet which will explain the bid increment for non-priced bid sheets.
· Hide bid increment verbiage2 on non-priced sheets checkbox: Check this checkbox if you do not want the “Bid increment verbiage2” to be printed on the silent bid sheets.
· Bid increment verbiage2 on non-priced sheets field: Enter a short line of text that you want to appear on the silent bid sheet which will explain the bid increment for non-priced bid sheets.
· Hide Value checkbox: Check this checkbox if you do not want the "Value" of the catalog lot to be printed on the silent bid sheet. This amount is a total of the reported value of each donated item in the catalog lot.
· Hide lines checkbox: Check this checkbox if you want the “pre-priced” dollar amounts to be printed on the silent bid sheets rather than the blank lines.
· Hide pre-priced amounts checkbox: Check this checkbox if you do not want the “pre-priced” dollar amounts to be printed on the silent bid sheets.
· Hide Buy-It-Now price checkbox: Check this checkbox if you do not want the “Buy-It-Now price” to be printed on the silent bid sheets.
· Hide bid#, price and signature lines on Live and Miscellaneous sheets checkbox: Check this checkbox if you want the bottom half of the live, fixed price, and miscellaneous item sheets to be blank.
· Buy-it-now percentage of value field: This number is used to calculate the buy-it-now price to be printed on the pre-priced bid sheets. The total value of all items in a catalog lot are multiplied by the bid rate and then by this buy-it-now percentage, to calculate the buy-it-now price. Enter the percentage of the value, which you want the but-it-now price to be. For example, if the value is $100 and this buy-it-now percentage is set to 150%, the buy-it-now price would be $150. The one exception to this rule is when the bid rate is greater than 5, no calculations will be made and the amount you enter in the bid rate field will be used as the buy-it-now amount.

Form: This form contains several tabs close to the top of the form with each tab containing many buttons which open various reports in a category. All of the reports in each category are named, starting with a letter that corresponds to the underlined letter in the tab title. This makes it easier to remember and find reports without having to remember long titles.
· Question mark button: Click this button any time you need help understanding the form.
· Close button: (Button showing open door with arrow): Use this button to close the form.
Donations Tab
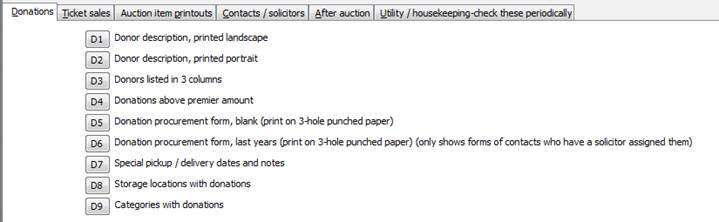
· D1: This report shows each donor’s name and all items donated by that donor, in landscape format.
· D2: This report shows each donor’s name and all items donated by that donor, in portrait format.
· D3: This report shows all donor names only, in 3 columns.
· D4: This report shows each solicitor, the donors from whom they procured donations, and the dollar amount of those donations, only if the total value of the donations is equal to or greater than the “Min dollar amount that has to be donated to be considered a Premier donor” value entered on the “Incentive” tab of the Master Information form.
· D5: This report is a blank donation procurement form that can be used by solicitors to gather information about the donation.
· D6: This report is a pre-printed donation procurement form, showing last years donations. The forms are printed with the solicitor’s name at the bottom and sorted by solicitor, and then donor ID. This report only shows forms of contacts that have a solicitor assigned them. *Note* If you want to print a form for every business contact in the database so they can be handed out to solicitors at a later date, you must assign a solicitor to each contact for which you want a form printed. If you do not know who the solicitor will be, create a fake contact with a business name of “None," address of “123," zip code of “00000” and join the contact to the solicitor group, then assign “None” as a solicitor to the business contacts for which you want a form printed.
· D7: This report shows a list of special pickup/delivery dates and notes if they have been assigned to any donation.
· D8: This report shows a list of Storage Locations with all of the Donations that are stored at that location if any donations have been assigned to a location.
· D9: This report shows a list of Categories with all donations in that category if any donations have been assigned to a category.
Ticket Sales Tab
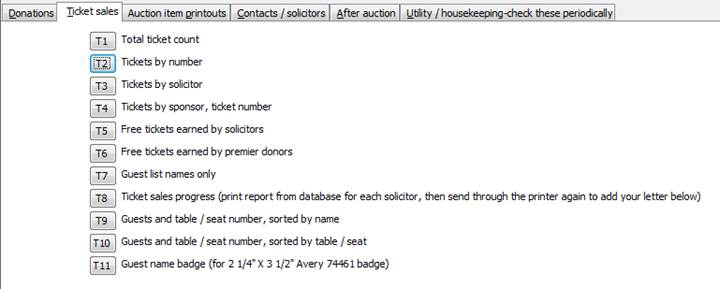
· T1: This report shows the total count of ticket records that have been entered in the database.
· T2: This report shows all ticket records sorted by ticket number along with the payment status, solicitor, guest name, and phone number.
· T3: This report shows each solicitor and a count of how many tickets they have sold along with the guest name, phone number, ticket number, and ticket sponsor.
· T4: This report shows each ticket sponsor along with the payment status, ticket number, guest name, and solicitor of each ticket they sponsored.
· T5: This report shows a list of the solicitors who have earned free tickets by selling the number of tickets listed in the “Number of tickets for solicitor to sell to be awarded free tickets” field on the “Incentive” tab of the Master Information form.
· T6: This report shows a list of the donors who have earned free tickets by making donations of at least the amount listed in the “Min dollar amount that has to be donated to be considered a Premier donor” field on the “Incentive” tab of the Master Information form.
· T7: This report shows a list of the guest names of each ticket record that has been entered in the database.
· T8: This report shows each solicitor’s name on a separate page, along with the number of tickets they have sold so far. It can be used as a progress report by printing your message to the solicitor on the bottom of the page.
· T9: This report shows each guest name along with their assigned table and seat number, if tables and seats have been assigned. The report is sorted by guest name.
· T10: This report shows each guest name along with their assigned table and seat number, if tables and seats have been assigned. The report is sorted by table and seat number.
· T11: This report prints name badges for guests.
Auction Item
Printouts Tab
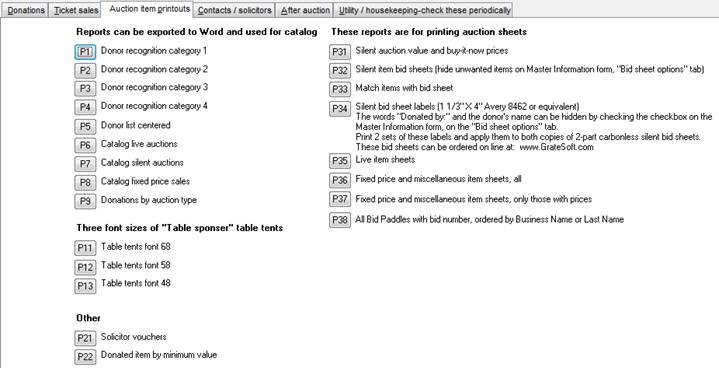
· P1: This report shows recognition category 1 and the donors who have met the criteria as listed on the “Incentive” tab of the Master Information form.
· P2: This report shows recognition category 2 and the donors who have met the criteria as listed on the “Incentive” tab of the Master Information form.
· P3: This report shows recognition category 3 and the donors who have met the criteria as listed on the “Incentive” tab of the Master Information form.
· P4: This report shows recognition category 4 and the donors who have met the criteria as listed on the “Incentive” tab of the Master Information form.
· P5: This report lists all donor names in one centered column.
· P6: This report lists the live auctions with catalog numbers, for printing in the auction catalog.
· P7: This report lists the silent auctions with catalog numbers, for printing in the auction catalog.
· P8: This report lists the fixed price items with catalog numbers, for printing in the auction catalog.
· P9: This report lists the donations by whichever auction type you choose. The report has nothing to do with the catalog as it only shows the donated items that have been assigned an auction type on the donations form.
· P11: This report is used for printing table tents with a large font size. The cardstock will need to be passed through the printer twice to print the table sponsor’s name on both sides. If the sponsor’s name is too long, you may have to use a smaller font size.
· P12: This report is used for printing table tents with a medium font size. The cardstock will need to be passed through the printer twice to print the table sponsor’s name on both sides.
· P13: This report is used for printing table tents with a small font size. The cardstock will need to be passed through the printer twice to print the table sponsor’s name on both sides.
· P21: This report prints the incentive vouchers for solicitors who have met the criteria as listed on the “Incentive” tab of the Master Information form.
· P22: This report shows a list of donation IDs, values, and descriptions for the dollar amount you specify. This may be used to sort the better items that may need to be advertised before the auction. Enter the lowest donation value amount that you want included on the report.
· P31: This report shows each catalog number along with the value, bid rate, and buy-it-now price.
· P32: This report prints all of the silent bid sheets at one time by entering catalog number 1 – 999. If you only want to print one bid sheet or a group of bid sheets, you can enter the first and last catalog numbers that you wish to print. Silent bid sheets always print in numerical order. Remember to turn off any fields that you do not want printed on the silent bid sheets. This can be done on the “Other Information” tab of the Master Information form.
· P33: This report shows the relationship of donation ID numbers to catalog numbers. This report is essential to matching the printed silent bid sheets with the correct silent auction item if you automatically assigned catalog numbers, causing the catalog numbers to be randomly placed on your silent auction tables. The items on this list are sorted by donation ID so you can easily find the item number you are looking for. When you find the donation ID number, this report shows which catalog number has been assigned to that donation ID number. You can pull that silent bid sheet from the pile of bid sheets, which have been printed in numerical order by catalog number.
· P34: This report prints adhesive silent bid sheet labels for applying to any generic printed silent bid sheet.
· P35: This report prints all of the live item sheets at one time by entering catalog number 1001 – 1999. If you only want to print one item sheet or a group of item sheets, you can enter the first and last catalog number to print. Live item sheets always print in numerical order. You can turn off the fields at the bottom of the form if you do not want them to print. This can be done on the “Other Information” tab of the Master Information form.
· P36: This report prints all of the fixed price and miscellaneous item sheets at one time by entering catalog number 2001 – 2999. If you only want to print one miscellaneous sheet or a group of miscellaneous sheets, you can enter the first and last catalog number to print. Miscellaneous item sheets always print in numerical order. You can turn off the fields at the bottom of the form if you do not want them to print. This can be done on the “Other Information” tab of the Master Information form.
· P37: This report prints only the fixed price and miscellaneous item sheets which have a selling price already entered. They can all be printed at one time by entering catalog number 2001 – 2999. If you only want to print one miscellaneous sheet or a group of miscellaneous sheets, you can enter the first and last catalog number to print. Miscellaneous item sheets always print in numerical order.
· P38: This report prints ALL bid paddles at once and is useful for pre-registering guests before an event. If guesses are given a bid number when pre-registered, the bid paddles for all pre-registered guess can be printed before an event begins and then passed out at the door so those folks don't have to wait in line to register at the event.
Contacts and Solicitors Tab
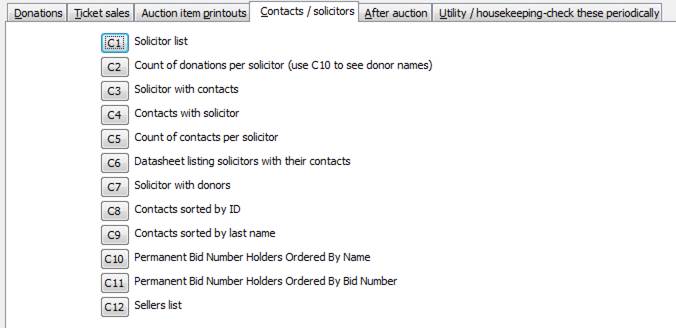
· C1: This report shows a list of all solicitors.
· C2: This report shows a list of all solicitors and the number of donations they have brought in from unique donors. This is the count that determines their voucher level if the incentive criteria has been entered on the “Incentive” tab of the Master Information form.
· C3: This report shows each solicitor with the contact information of all the contacts for whom they are listed as the solicitor. This report has to be printed and divided between each solicitor so that each solicitor gets the full list of all the contacts for which they are responsible. On this report, the contact names are sorted alphabetically with the contact ID on the far left side. This report is used in conjunction with the D6 pre-printed donor reports which are printed in numerical order by contact ID. The solicitor finds the contact they wish to solicit on this C3 report and it tells them the contact’s ID number so they can find the matching D6 pre-printed donation report.
· C4: This report lists each contact name in alphabetical order if they have a solicitor assigned to them. Each solicitor needs to have a copy of this report so they do not solicit any business that already has a solicitor assigned to them; however, if the business is not listed on this report, that business would be available for any solicitor.
· C5: This report lists each solicitor alphabetically and shows the number of contacts for whom they are assigned as solicitor. This will inform each solicitor how many contacts they are responsible for so they know if they are able to volunteer for more.
· C6: This button opens a form which shows all contact and solicitor assignments. The instructions at the top of the form explain how to use the two sub-forms.
· C7: This report shows each solicitor with the contact ID and name of every donor who actually donated to this auction.
· C8: This report shows a list of “People” contacts only, sorted by contact ID. The contacts are listed with their phone number, address, and email address.
· C9: This report shows a list of “People” contacts only, sorted by last name. The contacts are listed with their phone number, address, and email address.
· C10: This report lists all permanent bid numbers along with the contact name ordered by name.
· C11: This report lists all permanent bid numbers along with the contact name ordered by bid number.
· C12: This report lists all of the sellers in a multi-seller non-benefit auction.
After Auction Tab
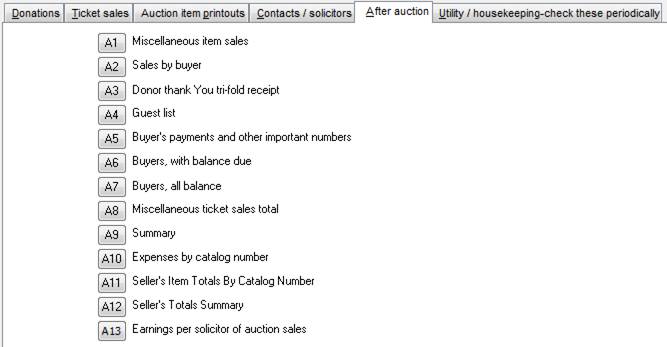
· A1: This report shows all miscellaneous item sales sorted by title and then bid number, as well as the catalog number, title, bid number, buyer, and price.
· A2: This report shows each buyer along with all of the items they purchased at the auction. The report also has a gain and (loss) column which compares the selling price to the reported value of the items. A gain is realized when the item sells for more than its value.
· A3: This report prints a receipt/thank you note for each auction donor, in a tri-fold mailer format. Each receipt lists the donor’s name, address, and amount of their total donation. This donation amount is the sum of values for all items they donated. A thank you letter can be printed on the back side of this report and then it can be folded and sealed for mailing. The receipts print in order by zip code for ease of mailing.
· A4: This report shows the guest list of all who either have a bid number or are checked "Guest present without a bid number." It also lists the bid number and ticket number of the guest.
· A5: This report shows a detailed payment list. It shows each buyer number, name, payment type, check number, license number, table/seat number and tax exempt number.
· A6: This report shows any buyers who have not paid in full. This will alert you if a buyer has not checked out or if another auction item was processed after a buyer checked out, therefore leaving a partial balance due.
· A7: This report shows all buyers and their balance due, which should be $0.00 after checkout is completed.
· A8: This report may be needed to balance your cash box after the auction. It shows how much money was accepted at checkout to pay for dinner tickets that possibly should have been paid for already. This amount may need to be kept separate and therefore not included in the total payments for auction items.
· A9: This button displays a report of the auction summary. The report can be printed by clicking on the main menu, File/Print.
· A10: This report shows the commission, buyer premium and tax changes for each catalog number.
· A11: This report is grouped by seller and shows each catalog number sold that belonged to the seller. It shows the items sold, the selling price of the catalog lot, the commission charged and the total earnings of the seller.
· A12: This report shows each seller and their total earning (after commission) for the entire auction.
· A13: This reports shows a total dollar amount of the selling price of all donations that each solicitor was responsible for bringing to the auction. It is used to show the amount effort produced by each solicitor. This is a very important report and a full explanation of how it works can be found at the end of this reports section.
Utility/Housekeeping-Check these Periodically Tab
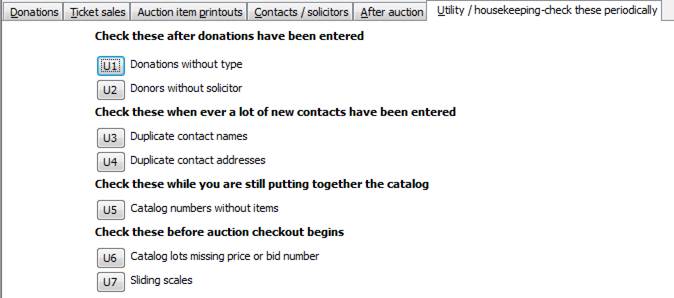
· U1: This report shows donated items that have been entered on the donation form but do not have an auction type assigned them. These items are not available for assigning a catalog number until they are assigned an auction type. **NOTE** When marking donated items with an auction type, you should know that the only auction types that can be assigned a catalog number for selling the item during the auction are: Live, Silent, Miscellaneous or Fixed Price Miscellaneous. Any other auction type that you create can only be used for listing on the P9 report.
· U2: This report shows donor names who have donated this year but do not have a solicitor assigned to them. If you are using the incentive program, these donations will not be included in the solicitor’s count of unique donations because they do not have a solicitor assigned to them yet. Once a solicitor is assigned to the donor, they will drop off this report. This report should be blank.
· U3: If this report shows any names, the contacts are exact duplicates in the database. Go to the contacts form and find both records to determine if they are referring to the same person or just two people with the same name but different addresses. If necessary, one of the contact records can be deleted or uncheck the “active” checkbox on the contacts form. If it is determined that the name belongs to a different person, that is okay, this report is only an alert for possible errors.
· U4: If you find exact duplicates on this report, one of the contact records can be deleted or uncheck the “active” checkbox on the contacts form. If contacts have different first names, you may want to combine his & her first name into one, and then delete the other contact. If the names are siblings, you may want to check the "No Mass mail" checkbox to prevent multiple mailings from going to the same address if one mailing would be sufficient.
· U5: This report shows extra catalog numbers that have been generated but do not have a donation assigned to them. If you need to add a donated item to a catalog number, you can check this report to see if any extra catalog numbers are available before generating more.
· U6: This report can be used to check to see if every item has been processed with a price and a bid number. Keep in mind that any items that did not sell and therefore do not have a price or bid number will show on this report.
· U7: This report allows you to print each sliding scale commission.
Earnings Per Solicitor of Auction Sales
Report Explanation
Report A13 uses several queries to pull all the information together
One section of the query calculates all of the earnings
per solicitor for each Live auction, Silent auction and Fixed price auction
item.
In order for this section to calculate correctly, each
donation has to be marked as auction type. " Live Auction", "
Silent Auction" or "Fixed Price
If a donated item was a Live auction, Silent auction or Fixed price auction item and the item sold by it's self as a single catalog lot, the full selling price of the item is counted as earnings for the solicitor who was responsible for bringing the donation to the auction.
If a donated item was a Live auction, Silent auction or Fixed price auction item and the item sold in a catalog lot with other donated items, the donation value of all items in the catalog lot is compared to the total value of all items in the catalog lot. A percentage is calculated for each item as part of the total value of all items. That percentage of each item is then multiplied by the actual selling price of the catalog lot. That calculates the earrings of each donation and the value of those donations is counted as earnings for the solicitor who was responsible for bringing the donation to the auction.
One section of the query calculates all of the earnings per solicitor for each sponsored table or monetary donation.
In order for this section to calculate correctly, each donation has to be marked as auction type. " Table Sponsor" or "Monetary Donation".
If the donated item was a company sponsored dinner table or a monetary donation, the value of those donations is counted as earnings for the solicitor who was responsible for bringing the donation to the auction.
One section of the query calculates all of the earnings per solicitor for each Balloon Pop donation.
In order for this section to calculate correctly, each donation which ended up in the Balloon Pop envelops has to be marked as auction type. "Balloon Pop".
If the donated item was used in the Balloon Pops, the donation value of all Balloon Pop items is compared to the total value of all Balloon Pop items that were donated. A percentage is calculated for each item as part of the total value of all items. That percentage of each item is then multiplied by the actual selling price of all of the Balloon Pops. That calculates the earrings of each donation per solicitor and the value of those donations is counted as earnings for the solicitor who was responsible for bringing the donation to the auction.
Because the Balloon Pop items are packaged outside the auction software and actually entered and sold as "Miscellaneous" items, the software cannot calculate the income generated by the Balloon Pops. When you run report A13, you will be asked to enter the total balloon pop sales amount for this auction. That dollar amount can be obtained by opening the "Catalog" form. Filter the items by clicking the "Misc" radio button. scroll through all the miscellaneous items and count the Balloon Pop items and multiply that by the selling price of each Balloon Pop envelop.
The end result is a total dollar amount of the selling
price of all donations that each solicitor was responsible for bringing to the
auction.
New Concept in Family Awareness to
For years
it has been said that 20% of School and
Church families do 80% of the work in Fundraising. I believe the ratio is a wider stretch for
families of our school who do not attend the church, that supports the
I have a theory about this situation, and have developed a tool to help you solve this problem. If you were to combine the proceeds from all the fundraising events that your school provides throughout a school year to support your budget above and beyond the tuition income, you may find that the amount is substantial.
Example: Let us use for example a “net profit” of $25,000 of fundraising, earned by 50 school families. If each of the 50 families equally shared the load, each family would be responsible for a “net profit” of $500.
If it is true that only 20% of the families are doing 80% of the work, that means that 10 families are bringing in $2000 each and the other 40 families are bringing in $125 each. Would it not be great to balance this scale a little? What if you were to take the earnings of the highest achievers, cut that amount in half, bringing it down to $1000, and set this as a goal for each of the 50 families to be responsible for over the course of the school year. You could double your Fundraiser Income to $50,000.
Some of your fundraising events probably consist of selling $10 items of which I’m guessing the school probably nets $3 of $4 on each item at the most. We also know that the item is probably only worth $5 to start with. Many donors, if given the opportunity, would be glad to just donate $5 to the school and save the other $5 without having to add another candle to their collection or add another bucket of cookie dough to their freezer. It is my opinion that the school should offer that opportunity to them on every sale by telling them exactly how much the school profits and give them the option to purchase the item, or only donate the “net profit” amount.
From the parent’s point of view, some who may have more financial resources than they have time, would be glad to pay their share of the Fundraising, rather than drag their children all over town trying to sell the over priced merchandise. Other parents may not have the financial resources and therefore must find the time, or simply don’t mind selling the merchandise. It is my opinion that all fundraisers should be divided equally between families in a school, not students. I’m guessing that a family with 5 children probably has less time to sell 20 candles than does a family with only 1 child, yet I have been involved in a Fundraising effort where each child was expected to sell the same amount. At this rate, the school is unfairly asking a large family to sell 100 candles and a small family to sell only 20.
Principle: My theory is that the school could easily double or triple its fundraising income using the following principle. The school should start by analyzing all the fundraisers that it provided throughout the last school year and calculate the dollar amount of “net profit” that the School realized through those Fundraisers. Analyze the top 20% of the sellers to learn the potential earnings per family. Drop that figure down to a reasonable amount of “net profit” that could be expected per family, and then multiply that by the number of families in your School, to calculate next years potential Fundraising “net profit.” The only missing link is to find some way to encourage all of the School families to participate at a level that would reflect their fair share.
Solution: My solution to this problem is simple. Add a “Fundraising Rider” of this amount to the current cost of tuition. Inform each family that the school will provide them with the Fundraising events that will give them the opportunity to earn the amount of the “Fundraising Rider.” Make sure they understand that this is an alternative to simply raising the amount of tuition. All fundraisers from then on are basically personal Fundraisers. Every penny that a family brings to the School as “net profit” from a Fundraiser goes directly towards the “Fundraising Rider” section of their School bill. If they collect donations without selling the item, that of course is all “net profit” going directly toward their “Fundraising Rider.” Anyone who would rather pay the “Fundraising Rider” section may do so, but those who normally would not participate in fundraising activities, but cannot afford the extra fee, should find it much easier to participate in the Fundraising events, or in procuring donations for a benefit auction if your organization provides an auction as a Fundraiser.
Separate Billing: The School Board will have to decide how to manage this separate billing, and decide at what time during the school year each increment of “Fundraising Rider” comes due, whether or not it has been earned during the Fundraising events. You may want to consider including some incentives for those who earn more than the total amount of the “Fundraising Rider”, such as maybe a predetermined percentage of the extra “net profit” going toward normal tuition. Another consideration that sometimes makes Fundraising a little easier is to always associate an expense with the Fundraiser. Some donors will ask what the money is being raised for and they probably don’t want to hear that the money will help keep the lights burning. Scan your budget for extracurricular expenses such as School trips, competition events with associated expenses, infrastructure improvements, classroom or sporting equipment needs. Boost excitement by encouraging the student body to meet or exceed the expense of a particular project.
Benefit Auctions: If your organization does not currently organize a Benefit Auction, I would highly recommend you consider having them. New or like new items such as gift certificates, baked goods, art, crafts, services, and anything sellable can be procured from friends, families and area businesses to be sold at the event. Your event could incorporate a nice buffet sit-down meal between the silent auction and the live auction, or provide concession foods for even more profit. This type of Benefit Auction can be held on school property, or at an off-site location.
The best Organizational tool: The best tool that I know of to help you organize a Benefit Auction would be GrateSoft AuctionPro software. GrateSoft AuctionPro now has a new report in the latest software version that lists the amount of “net profit” earned by each solicitor. The amounts from this report would be each family’s contribution to their “Fundraising Rider” for this event. To purchase the auction program or duplicate bid sheets, please visit: www.gratesoft.com
If you are not interested in the Auction side of this software, a less expensive version of the software can be purchased that would be a great benefit to the School or Church, as an excellent Address Book to store all members contact information, as well as print tri-fold letters for group mailings, group emails, address labels, church directories, attendance sheets, etc..
A 10% Discount of the software purchase price will be returned to any Church or School whom, after conducting your first Auction, emails a two paragraph evaluation of the software to Support@gratesoft.com.
The evaluation should be written as a testimonial, recommending the program to other potential buyers. If you don't mind your name and the organization's name being attached to the testimonial on my website, please include those names at the bottom as you would like them to appear. If you have any suggestions, constructive criticism or dislikes with the software, please include those below the testimonial. Include the contact information of the original purchaser and your customer number from the software’s main menu – Help/About GrateSoft.
Auction Formats (Explanation of a "Non-benefit" auction)
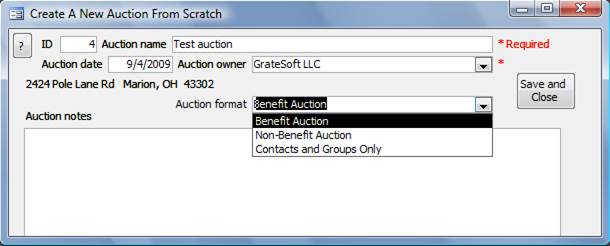
This feature allows you to choose 3 different auction formats.
1) Benefit Auction
2) Non-Benefit Auction
3) Contacts and Groups Only
When a new auction is created, you have the opportunity to change the auction format from the default "Regular benefit auction" to one of the other auction formats.
The Regular "Benefit auction" format gives you full access to every form and report in the program to run a normal benefit auction.
The "Contacts and groups only" format simply limits your forms and reports to the ones you need for managing the address book and groups for your organization's contacts.
Multiple sellers can be set up for a non-benefit
auction. (see instructions below)
The "Non-benefit auction" format is used for running an auction (such as a normal estate sale auction) where there are no donations and there may be multiple sellers. You are limited to the forms and reports that are needed to run this type of auction and because this type of auction bypasses the whole donation process, there are some rules that change and additional options that are available to allow multiple sellers. The list below describes the setup and operation of the "Non-Benefit Auction."
· To create an auction in this format you have to choose " Non-benefit auction" from the dropdown list on the "Create A New Auction From Scratch" form.
· Once an auction has been created, the format cannot be changed.
· The "Auction owner" of this auction needs to be the person conducting the auction who's name and contact information will appear on the receipt at checkout.
· The "Auction name" can be anything the auctioneer wants to use to describe the auction.
· In "Non-benefit auction" format, each item is tracked by a "Seller ID" number. This number identifies the seller of the item. If there is only one seller for this auction, the seller will by default be the "Auction owner."
· Once you have sold the first item in this auction, the "Auction owner" cannot be changed because that ID number is associated with the item sold.
· If there are multiple sellers for this auction, the "Auction owner" is the default seller until more sellers are entered. The extra sellers are entered by joining that contact to the "Seller" group. A regular "Benefit Auction" automatically has the "Solicitor" group set up by default; however, the "Non-Benefit Auction" automatically has the "Seller" group set up by default.
· Open the contact form, search for the seller and join them to the "Seller" group.
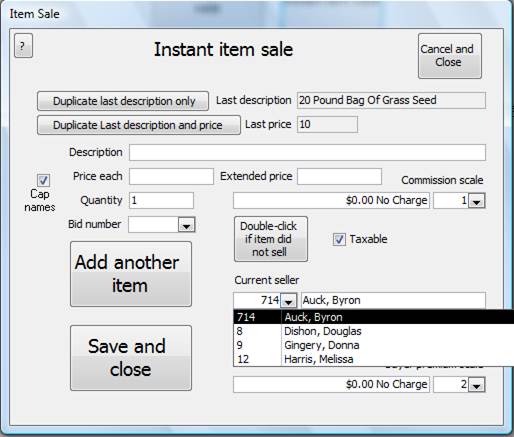
· When you open the "Misc item" form, if there are multiple sellers you will see a "Current seller" box with a dropdown list to choose the seller of the item you are about to sell. (see above) Choosing a seller other than the auction owner will change the "Current seller ID" from the default auction owner's ID, to this seller's ID. The "Current seller ID" will be set to this seller until you do one of two things. 1) Choose another seller from the dropdown list or 2) Open the Auction Summary form.
· Opening the Auction Summary form always resets the "Current seller ID" to the default seller which is the "Auction Owner." You need to be aware that if you open the Auction Summary form between sales, you will have to reset the Current seller when you come back to the Misc item sales form.
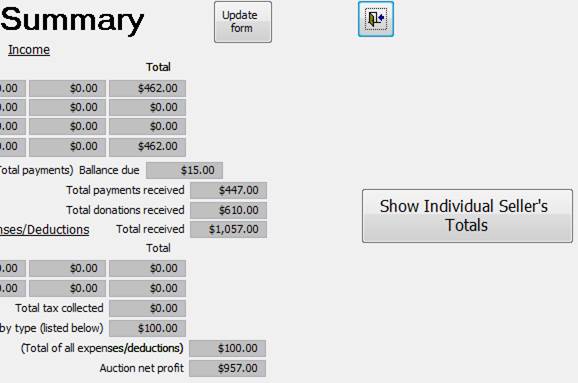
· The "Auction Summary" form opens showing the auctions "total sales" and a report of this total can be printed by clicking the "Print summary" button.
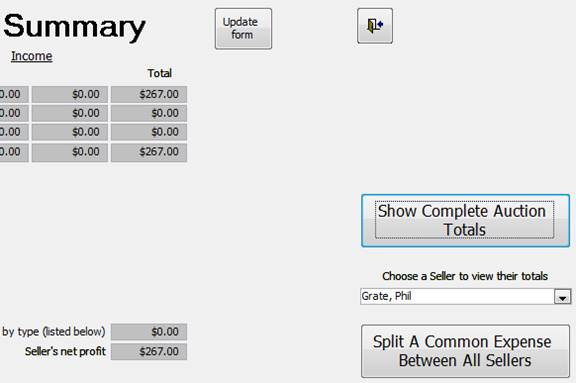
· When you click the "Show individual seller's totals" button to view the other sellers, the default seller shows first. If any sales were made using the auction owner as the seller, the totals will show up now. To view all other seller totals, choose the seller from the dropdown list. Choosing a different seller from this list does not change the "Current seller ID," it only filters the sales and expenses for the seller. A report of each seller can be printed by clicking the "Print summary" button.
· To add expenses to each of the different sellers, choose the seller from the dropdown list and then enter the expenses in the sub-form at the bottom of the summary form. The expenses you enter will stay with the seller and be deducted from the seller's total income.
· If you have an expense that needs to be charged to all sellers (not including the Auction Owner), click on the "Split a common expense between all sellers" button. or
· Click the "Show complete auction totals" button to get back to the totals.
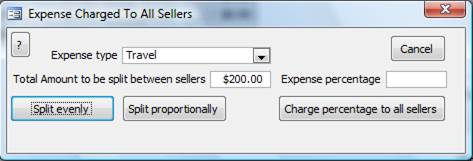
· Expense type field: Choose the expense type you are charging the seller for. If there are no items on the list, you may add expense types by clicking the "Add new expense type" button on the Summary form.
· Total amount to be split between sellers field: Enter the amount of the expense to be split before you click one of the buttons below the field.
· Expense percentage field: Enter the percentage of the sellers total sales that you want to charge an expense amount against. Enter the percentage as two digits i.e. "10" for 10%, before clicking the button below the field.
· Split evenly button: If you have an expense that needs to be divided evenly between all sellers (not including the Auction Owner), choose the expense type, enter the total amount to be split in the "Total amount to be split between sellers" field and click the "Split evenly" button to apply an equally divided amount to each seller's expense list.
· Split proportionally button: If you have an expense that needs to be divided proportionally between all sellers according to their total sales (not including the Auction Owner), When the form opens, choose the expense type, enter the total amount to be split in the "Total amount to be split between sellers" field and click the "Split proportionally" button to apply a proportional amount to each seller's expense list.
· Charge percentage to all sellers button: If you want to charge each seller a percentage of their total sales, enter the percent in the "Expense percentage" field and click the "Charge percentage to all sellers" button to apply that percentage amount to each seller's expense list.
· Click the "Cancel" button to close the form without charging the expense.
Backing up your auction database is your responsibility. There are several reasons to back up your programs on a regular basis. In the unlikely event that your database would happen to get corrupted, you would loose all of the work that you had done since the last time you backed up the database. It is possible for the database to become corrupt if your computer would suddenly shut down due to a power loss or a system crash with the program still open. We recommend you back up your database every time you spend a considerable amount of time entering data or any time that it would be difficult to gather lost data for reentering. Only the back end needs to be backed up on a regular basis. The front end does not change.
You will find the database files in the C:\Program Files\GrateSoft folder. There is only one database named “GrateSoftAuctionPro_be.mdb." The _be means it is the “Back End” part of the database. The back end is where all of the tables reside which hold all of the information that you put in the program. There is another database named “GrateSoftAuctionPro_fe.mde." The _fe means it is the “Front End” part of the database. The front end is the operating part of the database that you see when you use the program. The front end of the database where you view the information is linked to the tables in the back end where the information is stored. This front end is used by the computer on which the front end and back end resides because the tables are linked directly back to the back end in the same folder. There is another front end in this folder named “GrateSoftAuctionPro_feZ.mde." This front end is used by any user working through a network on any other computer that is connecting to the same back end that resides on this computer. This is because the tables are linked through a mapped drive Z:\ on the networked computer, back to this same back end. Whenever two or more computers are working on the database, they are all connected to the same back end and all can modify the same information. Before we go any further, look at the folders that come with the database and the files in them. Below you will see the three files in the GrateSoft folder that were mentioned earlier.
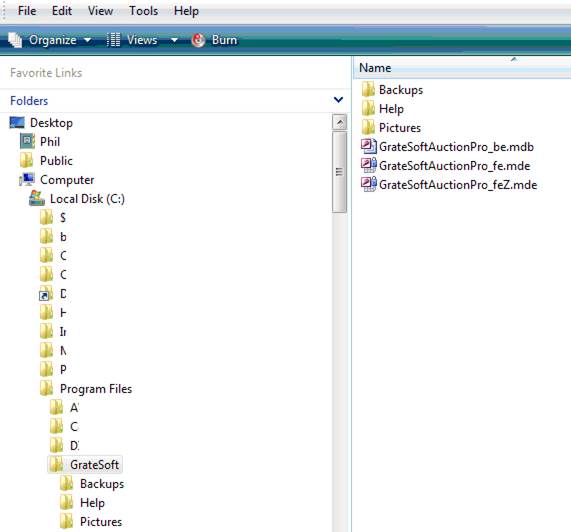
Below you will see that the same three files are also in the Backups folder just in case something happens to the originals. They have the word "Original" added to the file name to identify. This is the folder where you will store all your backups.
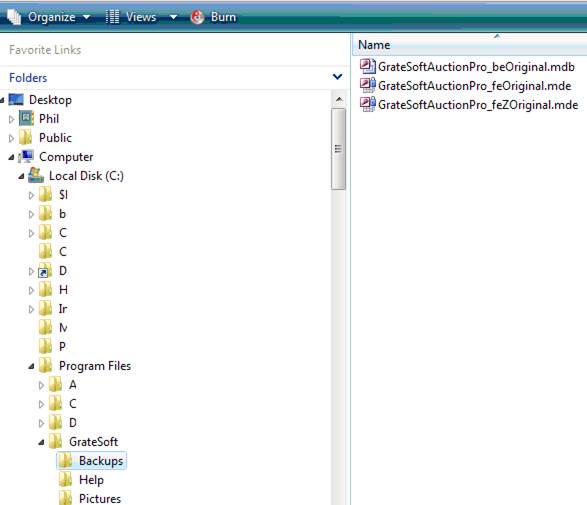
Below you will see the files that are in the Help folder. These file names should not be changed because they are accessed by a hyperlink in the program.
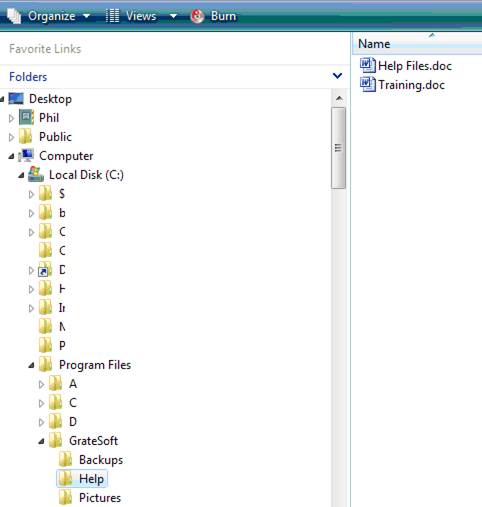
Below you will see the only .jpg file that comes in the Pictures folder. This NoImage.jpg picture should never be changed or deleted. This is the file that you will store all your donated items and catalog lot pictures in, should you choose to photograph the items and access them from the database.
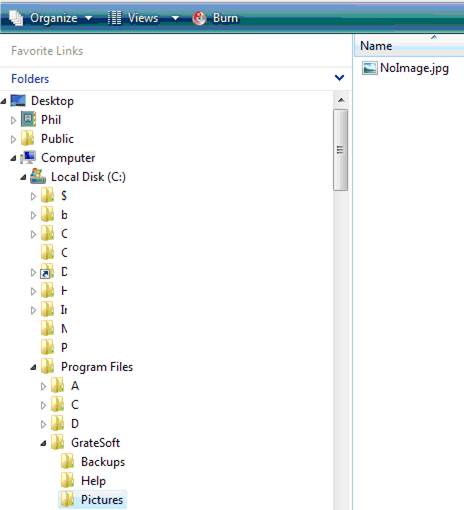
When you are ready to backup the database back end, click on
the “GrateSoftAuctionPro_be.mdb” file to highlight it, then right-click on the
highlighted file and choose copy. Double click on the Backup folder or click on
the (+) or (>) beside the folder to open it. Once opened, right-click inside
the folder area on the right and choose paste. The file will appear in this
folder with the same name as the one you copied. Windows does not allow you to
have two files in the same folder with the same name; therefore, we need to
rename this folder so it will be different the next time you back up the back
end. Right-click on the file name and choose "Rename" from the menu.
When the name is highlighted, click the name to locate your cursor in front of
the (.), then type the date starting with the year, then the month, then the
day. Always use 2 digits for each section with a dash in between them. By using
this format, the computer will be able to sort all of the backups in the
correct order. The new file name will look like this: “GrateSoftAuctionPro_be09-07-15.mdb” If you back it up more than once on the same
day, add military time behind the date. Make sure that when you are backing up
your files, that you “Copy” and “Paste," do NOT “Cut” and “Paste” as this
will leave you with no database in the GrateSoft folder. Below is what you
would see after a few backups have been saved in this folder.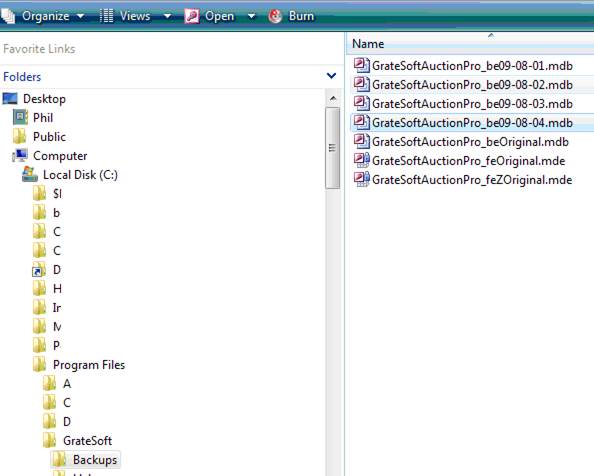
If you want to test the new application with fake data and test auctions before you actually start entering good data, you can copy the original database from the Backups folder back into the GrateSoft folder which would wipe out all bogus data and start out with a clean back end before you start your first real auction. Make sure you understand what you are doing because once you “Overwrite” the original database, there is no way to retrieve your lost data. To start with a new clean back end, right-click on the back end file in the GrateSoft folder and delete it. There is a little bit of a safety net because when you delete the database, it actually goes to your recycle bin and can be retrieved if necessary. After you have deleted the back end, copy the “GrateSoftAuctionPro_beOriginal.mdb” file from the Backups folder and paste it into the GrateSoft folder. Rename the file by removing the word "Original" from the name. Now the file should have the original name which is the only way the front end can recognize the back end and link to it. This is the same way that you would retrieve any saved backup if the original database ever got corrupt. Copy the latest backup from the Backups folder into the GrateSoft folder and remove the date from the name. Then you would have to reenter any data that was entered since the backup was saved. When you try to open the GrateSoft AuctionPro program from your start menu, it looks for a database to open, with the correct name. If the program cannot open the database after you have moved some files around, check to make sure the files are named correctly. If it does not find the correct name it will not be able to open anything. It will not hurt anything to have several copies of the backend in the GrateSoft folder with different names because the program will only open the one with the correct name; however, it may get confusing if you look in the folder and see several databases.
There is a second method for storing backup copies of your back end which will be especially useful for a professional auctioneer who does clerking for other benefit auctions, if the organization owns their own copy of GrateSoft AuctioPro. In this case, the database back end that the organization has entered all of the information into would need to be handed over to the professional auctioneer. After the checkout process is done the database back end would need to be handed from the auctioneer back to the organization, unless the computer having the database was simply networked with the clerking computers. Even then the auctioneer may want to keep a copy of the auction back end on his computer for reference. In that case it would be best to create a new folder named after the organization, so that the back end could be kept there and just moved in and out of the GrateSoft folder when needed. In order to do this, the auctioneer would have to create another folder named after his company, for storing his own back end when he moves it from the GrateSoft folder.
You also need to back up your database to an outside source such as a thumb drive, external hard drive, another computer, or CD that is kept some where away from your main computer in case of fire, theft, or a hard drive crash.
Enter Contacts
· Enter your organization’s name and contact information.
· Enter all contact information of the people who will be working in your organization.
· Enter any contact information of the businesses or individuals that you plan to solicit.
· If you have any of the information in electronic form such as from a spreadsheet or if you can export it from another program to a spreadsheet, this information can be copied and pasted into the “contacts bulk spreadsheet."
Create a New Benefit
Auction
· Create a new auction listing your organization as the auction owner, or your company name if you are a professional auctioneer.
· Give the auction a name.
· Enter the date of the event as the auction date.
· Choose an auction format (this cannot be changed later)
· Open the Master Information form and enter any other information about your event that you know.
Enter Donations
(For Benefit auctions only)
· Open the "Donation" form, choose the name of the business or individual who donated the item(s), and enter a description and price for each donation. Be sure to mark the computer generated donation ID number on each donated item before putting the item in storage. This number must stay on the item throughout the entire auction process.
· If the donor does not appear on the donor list, they must be added to the database before you can enter their donation. Use the “Add a new contact or modify contact information” button to add the donor.
· As you enter the donations, you can mark them with an “Auction type” or wait until you get most of your items for the auction and then decide how they will sell. **NOTE** When marking donated items with an auction type, you should know that the only auction types that can be assigned a catalog number for selling the item during the auction are: Live, Silent, Miscellaneous or Fixed Price Miscellaneous. Any other auction type that you create can only be used for listing on the P9 report.
· You can categorize the donations or mark their storage location as you enter them in the database. To do this, open the “Options” form and enter the categories and the storage locations that you want to appear on the dropdown lists.
· Mark any cash donations as auction type “Monetary donation” or you can create your own new auction type for this sort of donation, so they will appear on report P9, that you can use for recognition to folks who donated non-sellable items.
· If your event will include a meal and you want to sell “Sponsored Tables” at the event, enter these the same you would any other donation and mark them with the auction type “Table Donor." This will cause the donors’ name to appear on report P9 or P11, P12 or P13 for printing table tents of you want them.
· Mark any donation that is a service or a discount that cannot be sold at auction, as auction type “Special Thanks” or you can create your own new auction type for this sort of donation, so they will appear on report P9, that you can use for recognition to folks who donated non-sellable items. **NOTE** When marking donated items with an auction type, you should know that the only auction types that can be assigned a catalog number for selling the item during the auction are: Live, Silent, Miscellaneous or Fixed Price Miscellaneous. Any other auction type that you create can only be used for listing on the P9 report.
· Set up any “Fixed priced items” by entering them directly in the donation form or one at a time on the fixed price miscellaneous form. If you enter them in the donations form and mark them with auction type “Fixed price," you can automatically generate catalog numbers for them with the other items. However, after the catalog numbers have been generated, you have to manually enter the “fixed selling price” for these items.
Creating Your Catalog
(for benefit auctions only)
· Creating a catalog entails matching one or more donated items to each catalog number.
· After all donations have been marked with an auction type, put the items together that you want to sell together as a packaged lot. **NOTE** When marking donated items with an auction type, you should know that the only auction types that can be assigned a catalog number for selling the item during the auction are: Live, Silent, Miscellaneous or Fixed Price Miscellaneous. Any other auction type that you create can only be used for listing on the P9 report.
· Count how many packaged lots you have put together and generate a catalog number for each silent package and each live package.
· Open the "Packages" form and click on the "Generate catalog numbers" button. Click on the appropriate button to generate as many catalog numbers as you need. Close this form and use the dropdown list on the Packages form to select each catalog number one at a time and add each donated item to the catalog numbers one at a time to created packaged lots.
· After all packages are put together, go back to the "Generate catalog numbers" form and click the “Automatically generate catalog numbers” button to finish your catalog.
At this point you should be ready to view the reports that will provide the information that you need to print your auction catalog. Report P6 will provide a list of Live auctions. Report P7 will provide a list of Silent auction. Report P8 will provide a list of Fixed price auctions. Report P9 will provide a list of any other auction type you may need to print. Export the reports to MS Word or note pad so you can copy that information from there and paste it into your catalog document. To export the database report to MS Word, from the menu choose Tools/Office links/Publish it with Microsoft Office Word. If you do not have MS Word, choose Tools/Output to Notepad. **NOTE**If you do not have MS Word installed on your computer, you can print each report that contains the information that you want included in your catalog, arrange them as you like and then copy them on a copy machine to produce your catalog.
· Catalog numbering consideration: Once all of the packaged catalog lots have been assembled, you can automatically generate a catalog number for each remaining donation; however, doing this will cause the catalog numbers to be in random order on the silent auction tables. If you would rather have the catalog numbers in order on the silent auction tables, you will have to manually match each donated item to each catalog number after you have them arranged the way you want them on the silent auction tables. For ordered catalog numbers see: Creating catalog numbers in order option 1
Print the silent bid
sheets, live item sheets, fixed price, and miscellaneous item sheets
(for benefit auctions only)
· Open the silent bid sheet report P32, to print some or all of the bid sheets at one time.
· If more items are added at the last minute, you can print or reprint one or more bid sheets as needed.
· Open the live item report P35, fixed price, and miscellaneous item reports P36 or P37 and print them.
Enter Ticket
Information (Pre-register guests)
(for benefit auctions only)
· If your event will include a meal and you want to track ticket sales in the database, you can enter the new contact’s information and the ticket information at any time. This will pre-register guests to speed up registration lines at the auction.
· The ticket tracking allows you to enter ticket numbers, ticket holder names, and ticket sponsor names if the ticket was purchased by a business or another individual, assign table and seat numbers, and mark with payment status. There are numerous reports that will list tickets in different ways and count the number of tickets you have entered; however, it will not specifically keep track of how much money has been generated by ticket sales. This amount can be calculated by simply multiplying the number of “Paid” tickets by the cost of a ticket.
Register Guests
· If you have pre-registered folks via the ticket form, search for those records and assign a bid number to the guests as they arrive.
· If you have not pre-registered anyone, you can use the “Quick Registration” form to register them as they show up at the event and assign them a bid number. This will slow the process a bit because you will have to enter the guest’s name, and address etc, before assigning the bid number for those guests who are not already entered in the database.
· If you want to charge the price of the event tickets to the guests auction bill at the time of registration, this can be done very easily by clicking the “Charge tickets to guest’s bill” button.
· If you want an accurate count of event attendees, you can mark any guest or spouse of a guest who did not take a separate bid number, as “Present without a bid number” so they will be added to the attendees report.
· Print a bid paddle or write the bid number on your own bid cards.
Enter Bids
· As the silent bid items are closed, enter the bidder’s number and price of each catalog number.
· As fixed price, miscellaneous items, and live items are sold, enter the bidder’s number and price.
Checkout
· When each bidder is ready to checkout, enter their bid number to view their total due amount.
· Receive payments marking each payment with a payment type including the check number if desired.
· Any donations given above the amount due can be taken at the time of payment and will automatically be marked as a “Donation."
· Print the buyer receipt showing the amount due, amount paid and amount of donation. If you want to keep a copy for your organization’s records, you can automatically print two copies together.
Print Reports
· Print a Varity of “After the auction” reports for the auction committee to review and make recommendations for next year’s auction.
Installing GrateSoft AuctionPro
Installing the program from your CD:
Insert your CD. If the program does not start automatically, browse to your CD and double-click the "SETUP.EXE" icon to start the setup wizard.
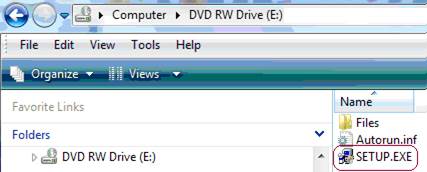
Click the "Next" button.
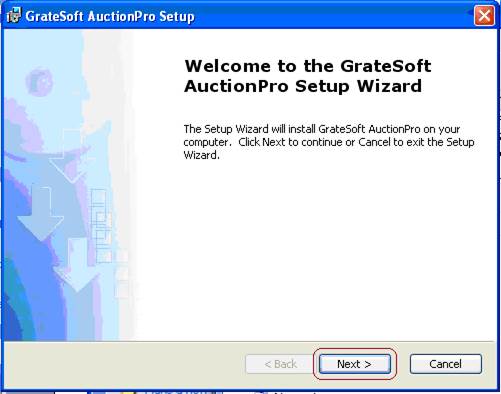
Fill in this information if you desire and click the "Next" button.
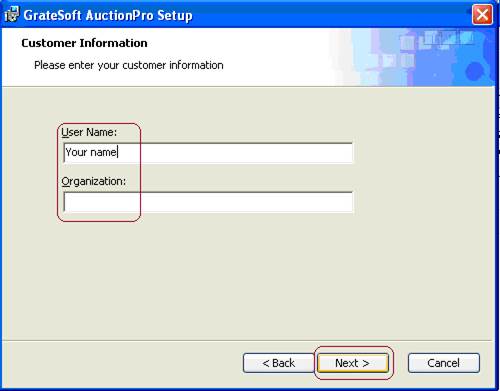
Click the "Typical" button.
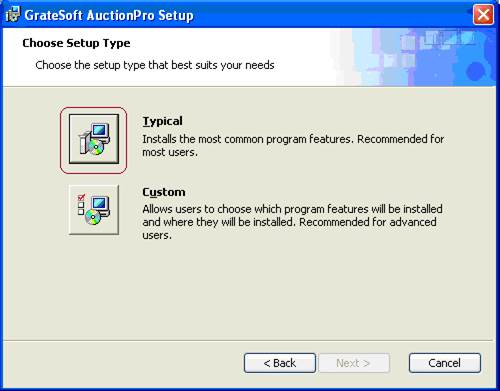
Click the "Install" button.
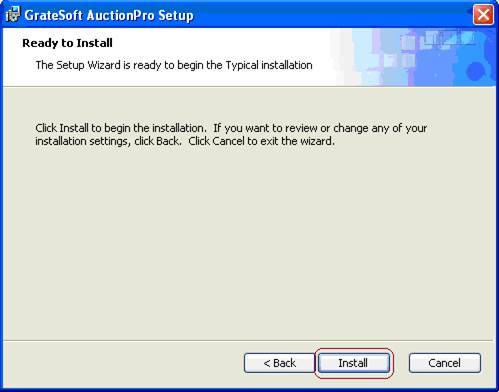
After a short install, click the "Finish" button.
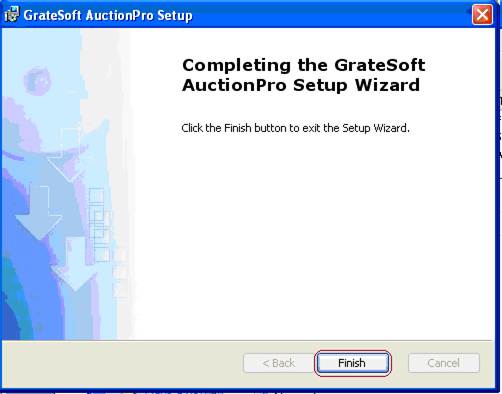
NOTE:
If you install this software on a 32-bit system such as Windows XP, the GrateSoft folder will be created in C:\Program Files and you should have no problem running the program.
If you install this software on a 64-bit system, due to some compatibility issues with 64-bit systems, the GrateSoft folder will be created in C:\Program Files (x86). If this happens you will need to simply Cut and Paste or drag the GrateSoft folder from the C:\Program Files (x86) folder to the C:\Program Files folder.
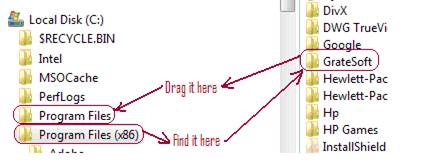
Once you have move this folder if you have to, browse to this folder - C:\Program Files\GrateSoft folder, right-click on GrateSoftAuctionPro_fe.mde and choose Send To/Desktop (create shortcut).
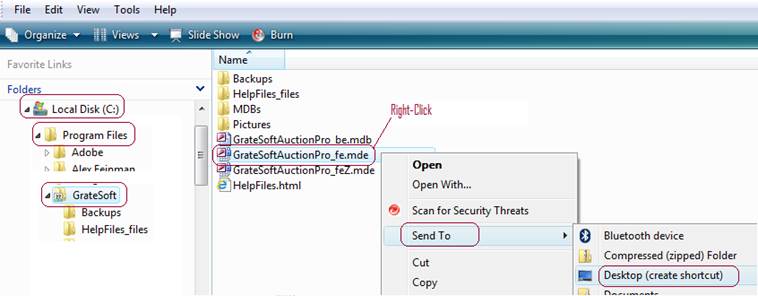
Close Explorer and find the shortcut on your desktop. Right-click on the icon and choose: "Rename". Edit the name until you are left with only GrateSoft AuctionPro. You can now drag the icon onto the start button to add it to the start menu for easy access.
![]()
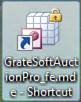

Double click the shortcut icon to open the program.
If you see a security warning, click the "Open" button.
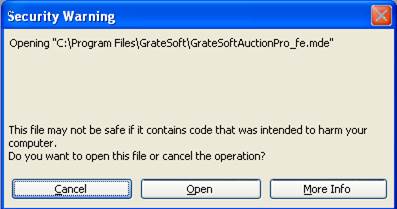
You’re done! Please read the information on the Welcome form that opens first. We recommend that you click the “HelpFiles.html” link and read at least the first few pages to familiarize yourself with the necessities. When finished, close the Welcome form to begin your adventure!
Open the "Welcome" screen any time from the Help menu. The link on the left side will open the help files that are installed on your computer. The link on the right will open the website where you can browse to the latest help files.
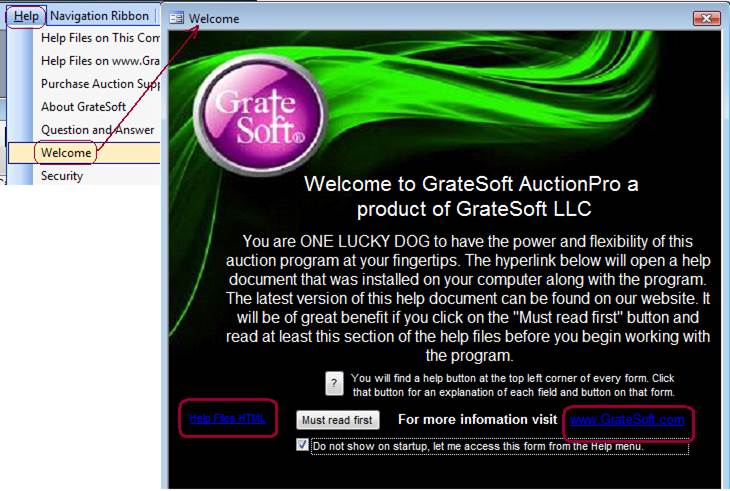
GrateSoft
AuctionPro Training Exercise
1) Click the “Contact” button on the ribbon and when the form opens, click the “Add New Contact” button and add the first contact’s information. Notice the checkbox field just to the left of the names fields. If there is a check in this box, the names and address that you type in will automatically capitalize the first letter of each word, as soon as you leave the field. Try it both ways to see what happens. You can leave this option turned on or off. NOTE: This checkbox controls the ‘Name Caps” in all of this different fields: Business name, Last name, First name, Address, Donation description, Catalog titles, and Miscellaneous item descriptions. The same checkbox is on many other forms where this option affects the field so that you can turn it on or off when ever you need it. You would have to turn it off if you wanted to properly enter a name like “McDonald." You can turn it back on to correct all normal names. Click the “Add New Contact” button again each time you want to add another contact. Enter the other two contacts on this list. You will find the email field on the “Miscellaneous Info” tab. Look around to see what other fields are available to you.
|
Last
name |
First
name |
Address |
Zip code |
Phone |
|
|
Abbott |
Rick & Linda |
|
45167 |
2345678901 |
Rick@Abbott.net |
|
|
Elmo & Elly |
|
45369 |
1234567890 |
Elmo@Adams.net |
|
Akers |
Ron & Rhonda |
|
44275 |
7897897890 |
Ron@Akers.net |
2) Add another new contact, using the name of the organization you represent or you can make up a fake name. Be sure to add an address, phone number, email address, and website. You will choose this name in a future exercise.
3) Click the “Add New contacts in bulk” button on the bottom left. Arrange the columns in this datasheet, by clicking on the column header once to select it and then using the mouse to drag it where you want it or out of the way if necessary, to match the column order below. You will probably have to drag the business name column over past the email column. Copy all of the contacts below at one time. Be very careful to drag your mouse over only the information that you want. Do not let the selection go outside or below the cells. It is much easier to select cells on a spreadsheet than it is on a Word document so be careful. After you have all the information from the 4 contacts below, position your mouse on top of the selected text, right click and choose “Copy." Now go back to the database and click the record selector of the new record. The record selector is the small box just to the left of the empty record. Paste the records into the datasheet, by right clicking and choosing “Paste” or by clicking edit and then paste on the menu bar at the top of the program window. Check to make sure the information went into the correct fields, if not, click no when asked if you want to paste the records, and then try the copy and paste procedure again. Close the form when finished.
|
Last
name |
First
name |
Address |
Zip code |
Phone |
|
|
Alex |
Eric & Lori |
|
44095 |
6786786789 |
Eric@Alex.net |
|
Baker |
Rex & Lydia |
|
45160 |
5675675678 |
Rex@Baker.net |
|
|
Glen & Ida |
|
45156 |
4564564567 |
Glen@Bell.net |
|
Conley |
Josh & Amy |
|
43080 |
3453453456 |
Amy@Conley.net |
4) Click the “Add New contacts in bulk” button again and arrange the columns with the Business name on the left. Copy the following contacts and paste into the spreadsheet. You can copy and paste all of them at one time.
|
|
||||||
|
BusinessName |
Last name |
First name |
Address |
ZipCode |
Phone |
Email |
|
|
Cooper |
Bill & Lisa |
|
43570 |
(234) 234-2345 |
Bill@Cooper.net |
|
|
Cox |
Ben & Holly |
|
45874 |
(123) 123-1234 |
Holly@Cox.net |
|
|
Craft |
Paul & Twana |
935 Oak Grove |
45344 |
(999) 000-1111 |
Paul@Craft.net |
|
84 Lumber |
Field |
Larry |
|
45863 |
(888) 999-0000 |
84@Lumber.net |
|
Fishy Business Pets |
Finn |
Dean |
|
43787 |
(666) 777-8888 |
Dean@Finn.net |
|
Joe's Plumbing |
Hensel |
Joe |
|
45177 |
(555) 666-7777 |
Joe@Plumbing.net |
|
S&L Pizza |
Lane |
Sue |
|
45789 |
(777) 888-9999 |
Sue@Lane.net |
|
John's HVAC Repair |
Malo |
John |
|
45215 |
(444) 555-6666 |
John@Malo.net |
|
Miller Power Washing |
|
|
|
45874 |
(333) 444-5555 |
Miller@PowerWashing.net |
|
Denny's Lawn Mowing |
|
|
|
45344 |
(222) 333-4444 |
Denny's@LawnMowing.net |
|
Bill's Exterminating |
|
|
|
45863 |
(111) 222-3333 |
Bill's@Exterminating.net |
5) Contacts are used for every auction so it doesn’t matter which auction is open when you add them, but many items including “groups," are auction specific so we need to create your new training auction before we go any further. Close the contact form.
1) Even though this database comes with a test auction already set up for training purposes, let us set up a new auction or our own. Click the “More” button and then click the “Create new auction” button. This opens a form with two choices, click the “Start from scratch” button. Enter a name for your auction; let’s use the name “Evening Extravagant." You should change the auction date to the actual date of the event. Let’s make that 2 days from today. For auction owner, you need to choose from the dropdown list, the organization name that you made up in the first exercise. Click the Save and close button and you will be asked if you want to switch to the new auction. Just for the exercise, choose no and then we will switch to the new auction manually so you know how to do it.
2) Notice at the bottom of the ribbon, it shows that we are on AuctionID #1 named: Test Auction for Training Purposes. We now want to switch to the new auction that we just created. Click the “More” button and then click the “Switch to different auction” button. If this is the first new auction you have created, the dropdown list will show ID #2 and the date and the name of the auction you entered. Click on the auction you want to open. Now click on the “More” button again and then click on the “Master Info” button and you will be taken to the “Master information” form for this auction. At the top left corner you will see all of the information that you entered when you set up the new auction. Below that you will see several tabs, each containing lots of fields to hold setup information for this auction only. Each new auction has its own Master Information form.
3) Notice the note that tells you the purple fields need to be filled in because they are used elsewhere in the program. The black fields can be filled out just for your reference. The name and address and other information that appears at the bottom of the Current auction information tab, reflects the name and address that you set up in the contact form when you entered the auction owner. This information cannot be changed on this form but can be changed on the contact form. This auction owner information will be used as the return address on mailings from this auction. Click the dropdown arrow beside the Auction owner and choose a different name. Notice the return address information changes at the bottom of the form. Now change it back to the correct name.
4) Click on the “Incentives” tabs and notice that the fields are defaulted to numbers that would not likely be achieved in a normal auction. This keeps the incentive reports from populating with names of those who have earned the rewards. If your organization chooses to use the incentive program, this is where you set the limits to achieve and the rewards given to those who quality. For this exercise we will change the setting so you can see how they work.
5) Change the number of donations that a solicitor needs to bring in to get the vouchers, to the following levels.
Voucher Level Count of donations Dollar amount
1 1 $1
2 2 $2
3 3 $3
4 4 $4
5 5 $5
6 6 $6
This means that if a solicitor brings in a donation from at least 4 unique donors, which means donors having different addresses, that solicitor will receive a voucher with the dollar amount specified for level 4, which in this case is $4.
6) Let’s say the auction committee will reward a solicitor with 1 free ticket, if he or she sells at least 6 tickets. To set this criteria, type “1” in the “Number of tickets given away free to solicitor” field and type “6” in the “Number of tickets for solicitor to sell to be awarded free tickets” field.
7) The next section is for rewarding your donors who make a significant donation. The program will automatically add them to the list according to the dollar amounts setup. By default the amounts are set high enough that most donors will not achieve the goal, but you can set the dollar amounts to a level that you feel is worthy of recognition. You can also change the name of each of the 4 categories to a meaningful name. For this exercise you can enter your own values or just leave all these at the default amounts.
8) If you want to reward your donors by giving them free tickets as a reward for donating a predetermined dollar amount, you can set the dollar amount and the number of tickets to give them. To set this criteria, type “2” in the “Number of tickets given away free to premier donor” field and type $500 in the “Min dollar amount that has to be donate to be considered a Premier donor” field.
9) On the “Ticket Information” tab, the only thing we need to set here is the price of a ticket to attend the event. Make that $20.00
10) On the “Other Information” tab, there are several fields at the top that you can fill in if you want to for your information only. Just below those, click the “Add new tax rate” button and we will add a couple counties with their corresponding tax rate to the list. Add Wyandot @ 6% and Marion @ 6.5% then close the form.
11) From the dropdown list just below this button, choose
12) The next field is the Buy-It-Now percentage. This is the amount that will be used to multiply the value entered on the donation form, to product the Buy-It-Now amount on the pre-priced silent auction bid sheets if you choose to print your bid sheets that way. Leave it at the default of 150%.
13) The next list of fields is for an auctioneer to use to charge a commission for his sales to an auction owner or to the buyer. A different percentage can be set for silent, live, and miscellaneous item sales. This alone does not cause the charges to be applied. We will see later that each donated item has a checkbox on the form that determines if the item will be charged.
14) Just to the right of the tax, commission, and buyer’s premium fields are 3 checkboxes. If you will not be charging tax, commission, or buyer’s premiums, all of these fields may be left blank. However, if you are using one or more of these charges for every item check the box so all items will default being charged. If you will charge fees only on certain items, you will need to decide whether or not more items will receive the charges. If more will be charged, you will want to put a check mark in the box so that all items will default as check marked and only the items that are not going to be charged will have to be unchecked after the item has received a catalog number or visa versa. All of these charges are made to a catalog number which could contain several donations. The charges are NOT implemented at the donated item level.
15) All of the fields on the right side have to do with printing the bid sheets. At this time we want to leave them all at the default settings so you can see all of the information that is possible to print on the bid sheets. After you see the bid sheet, you can come back and check the appropriate boxes to hide the items that you do not want to print on the bid sheet.
16) On the “Report Verbiage” tab, you can type in any information that you want to appear on the listed printable material. Close the “Master Information” form when you are finished.
1) From the ribbon, open the “Contact” form. Notice that when you open this form, your cursor is automatically put in the “Search people name” field so you can start typing the “Last name” to search for contacts. If you are working with mostly businesses rather than people, put a checkmark in the “Search for business name first” checkbox to default the cursor to the business name field.
2) Start typing the last name of the first person on the
list below (“
3) When you add contacts to the “Solicitor” group, you are compiling a list of volunteers who will help you with your benefit auction by going out to business and individuals and soliciting them for donations. To add Mr. Adams to the solicitor group, click on the dropdown list and choose “Solicitor." The word “Solicitor” on this list signifies that Mr. Adams now belongs to this group. Later when you add folks to another group, make sure that you do not change the name of the first group that he belongs to, but rather use the next record below “Solicitor” to add the person to a second group. Now search for the rest of these contact’s names and add each one of them to the “Solicitor” group.
|
Last
name |
First
name |
|
|
Elmo & Ellie |
|
Akers |
Ron & Rhonda |
|
Conley |
Josh & Amy |
|
Cooper |
Bill & Lisa |
|
Cox |
Ben & Holly |
4) While you are on the Groups tab of the contacts form, click on the “Create a new group” button and add the following new groups. You can copy from this document and paste them if you like. When you are finished, close the form.
Best supporters
5) Now we are going to look at an easier way to add several contacts to a group at one time. On the menu bar at the very top of your screen, click on “Utilities” and then choose “Groups, Make Contacts A Member of Any Group." When the form opens, choose the group name “Auction Committee” and then add each of the following contacts by using the dropdown list in the sub-form to choose the names.
|
Last
name |
First
name |
|
Cooper |
Bill & Lisa |
|
Cox |
Ben & Holly |
|
Craft |
Paul & Twana |
|
|
Glen & Ida |
6) From the dropdown list at the top, choose the “Best supporters” group and then add each of the following contacts by using the dropdown list in the sub-form to choose the names. If you want to check a couple of these to see that they now show the group name on the contact form where you added contacts to a group before, open the “Contact” form and search for them by business name. To make this easier, as soon as you open the “Contact” form, click the “Search business name first” checkbox, to make the cursor automatically stop at this search field rather than stopping at the “Search people name” field.
|
Business name |
|
84 Lumber |
|
Fishy Business Pets |
|
Joe's Plumbing |
7) In the “Contact” form, search for Denny's Lawn Mowing and notice that there is no name on this account. Click on the “Print #10 envelope in a center load or smart printer” button at the bottom of the contacts form to see what the envelope would look like for this contact.
8) Search for S&L Pizza and notice that there is a last name and first name on this record. The program will consider this name as the “contact person” at this business. Click on the “Print #10 envelope in a center load or smart printer” button at the bottom of the contacts form again to see what the envelope would look like for this contact. Notice the added name below the business name. Close the report and the contact form.
9) Click the “Contacts” button to open the datasheet that shows all of the contacts you have entered. Click the buttons at the top of the form and notice that the column named on the button, moves to the left and sorts the information in that column from A-Z. When you click the business name button, notice that all the empty cells in that column always come to the top, numbers come next and then letters. That is just the way a computer sorts them in alphabetical order.
10) If this is the first time your organization has conducted an auction, the solicitors will be using blank donation sheets to gather donations and the contacts will be added one at a time as you receive the donation. At that time you will also be choosing the solicitor for each donor. The following year when you are ready for your second auction, you may need to change some solicitors or assign solicitors to contacts which have been entered in the database as potential donors but do not have a solicitor assigned to them yet. Solicitors can be assigned at random or better yet in a setting where all solicitors are present and can volunteer for a particular contact that they want to solicit. There are two places where we can assign solicitors to contacts and we will look at both of them. Open the “Contact” form and click on the “View active solicitor list” button at the bottom left corner of the form. You should see a list of the 5 people that we already added to the solicitors group. These are all of the available solicitors for this auction. Close this report so we can assign some of these solicitors to this the contact they will solicit.
11) Search for each one of the following contacts. When you find them, use the dropdown arrow at the bottom of the form to choose the person who will be the solicitor for this contact.
Contact name Solicitor name
84 Lumber Adams, Elmo & Elly
Alex, Eric Akers, Ron & Rhonda
Bill's Exterminating Conley, Josh & Amy
Fishy Business Cooper, Bill & Lisa
Denny's Lawn Mowing Adams, Elmo & Elly
Joe's Plumbing Adams, Elmo & Elly
Abbott, Rick Adams, Elmo & Elly
Akers, Ron Adams, Elmo & Elly
12) Now we are ready to look at the second way to assign solicitors to contacts. There are two places to get to the reports. The first way is to click on the “More” button and then the “Reports” button, and when there, click the different tabs to see the reports in that category. The second way is to click on “Reports” on the menu bar, slide down to the category that you want to view and then click on the report that you want to view. However you get to the reports, first open report C6. The first thing you will notice is that it is a datasheet, not a report, but it is kept with all the contact/solicitor reports so we will call it a report just so you know where to find the button that opens this datasheet. Here you will see a list of all of the contacts that already have a solicitor assigned to them. You can change any solicitor name here. Note: If you see records on this datasheet that have a blank solicitor field, that means that the solicitor who was assigned to that contact, has been removed from the solicitor’s group. You can either choose a different solicitor for that contact or completely delete the record if you do not want a solicitor assigned to the contact. Now close this datasheet and click on report C7. Here is a list of all of the contact names who do not have a solicitor assigned to them. This is the best place to assign solicitors in a meeting setting where all of your solicitors are present and can volunteer for the contacts that they want to solicit. Notice that this list is sorted by “City” where the business is located. That way if some of the solicitors live out of town, a solicitor who lives in that city or wants to solicit in that area, can take those businesses that no one else will drive to contact them. Let’s give all of these to Adams, Elmo except for those who are solicitors themselves. Generally any solicitor would be assigned as a solicitor to him or herself. This way if they give a donation to the auction, they get credit for their own donation. The list should look like this. NOTE: If there is some reason that you want to see this list sorted by name, simply click on the name header to highlight it and then click the A-Z button on the tool bar at the top of the program.
|
|
||
|
Solicitor name |
Contact name |
City |
|
Adams, Elmo & Elly |
John's HVAC Repair |
|
|
Adams, Elmo & Elly |
GrateSoft AuctionPro |
|
|
Adams, Elmo & Elly |
|
Neville |
|
Adams, Elmo & Elly |
Craft, Paul & Twana |
New |
|
Cox, Ben & Holly |
Cox, Ben & Holly |
|
|
Akers, Ron & Rhonda |
Miller Power Washing |
|
|
Adams, Elmo & Elly |
Baker, Rex & Lydia |
Owensville |
|
Adams, Elmo & Elly |
Adams, Elmo & Elly |
|
|
Conley, Josh & Amy |
Conley, Josh & Amy |
|
|
Cooper, Bill & Lisa |
Cooper, Bill & Lisa |
West Unity |
|
Adams, Elmo & Elly |
S&L Pizza |
Wingett Run |
|
|
|
|
Now if you look at report C7 again, you will notice that all donors have a solicitor assigned to them except the organization that you added. Of course there are usually changes to the solicitors from year to year as folks leave your organization and others show up. Before you create a new auction next year, you will want to start with the old auction and there you will change any solicitor names so that the old solicitor names are removed and the new solicitors’ names are assigned to the contacts. After that has taken place you will be ready to print the donation forms with the new solicitor names on them and then you will want to create the new auction for this year and import all of the changed solicitor names into the new auction but we’ll talk about that later.
1) Click the “More” button and then click the “Options Lists” button. Here you will find several datasheets whereby you can add lots of options that you will use elsewhere in the program. We will add a few options here just so you can see how and where they are used. You may not use these in your auction but if you need to they are here for your convenience. You will notice two of the datasheets that are permanent lists that you cannot change. They are only displayed here so that you can see what the different options ID numbers are. You will also notice that at the top of several of the datasheets there is a list of permanent options with their ID numbers that pertain to the datasheet where you have the opportunity to add more options to that list. Elsewhere in the program when you open a dropdown list for that option, all of the permanent options will always appear along with any that you add to the list. Do not duplicate any of the options already listed at the top.
2) Start at the top right datasheet and add a couple storage locations. If you do not have room to store all of your auction items together, you may want to mark each item’s storage location so you can find it when you want it. Add “Church Basement," and “Bill’s Garage” to the list.
3) The next datasheet down is for donation categories. Add “Sports" and “Antiques” to the list.
4) You will notice that the group’s datasheet already lists the 2 groups that you added while in the contacts area. Most of these datasheets can be opened separately from other forms in the program where you may want to add an option. This form is just a way to view all of them at one time.
5) The next datasheet down is for notes that you may want to attach to a donated item that has come in or may not be picked up yet. Add “Need Pickup Truck” and “Baked Goods” to the list.
6) The next one down is expense types. This is used by an auctioneer who is running an auction for another person and will be charging them fees associated with the auction. These charges are made on the “Auction Summery” form and will be deducted from the auction proceeds. Add “Move Items” and “Flat Fee” to the list.
7) The next one down does not apply to an auction so you can leave it blank if you want. These are used on the “contact” form for tagging emergency phone numbers that may be a contact’s “Mother’s” or “Neighbor’s” phone number etc.
8) Notice that some of these datasheets contain a column that says “Master info ID." Any datasheet that contains this field signifies that the entries made will only appear in the current auction. When you create a new auction, these options will have to be created again if you need them for that auction. If the ID column does not appear in the datasheet, those options will be seen in every auction. Also note that you can move columns around or resize the columns in the datasheets. If you are not careful you can drag the edge of a column narrow enough to completely hide it. Drag it open again to unhide it. Now close the options form.
1) Click the “Donation” button on the ribbon to open the form where you will add donations that have been collected from businesses and individuals. When the form opens, from the dropdown list choose John's HVAC Repair. At this point your cursor should be blinking in the Donations column. Type: “Free furnace checkup," press “Enter” or “Tab” and type: “35." Click in the next donation cell and type: “Free AC tune-up," and then“50." Notice the computer generated ID number that appears every time you add another donation. This number needs to be put on the donated item and will stay on the item throughout the auction for tracking the item. It is very important that this number stay on every item. It can be written on the bottom of the box, back of the certificate or written on a small sticker and put somewhere on the item. Note: After entering a donation and price, use the scroll bar at the bottom of the form to pull the columns over far enough to see the “Name Caps” field. There you will see a checkbox that you can use to turn this option on or off. If these boxes are checked, each word of the description you type will automatically be capitalized when you leave the field. If you do not want this to happen, remove the checkmark.
2) Click on the dropdown list at the top of the form and choose 84 Lumber. Type: “Patio," and then “250." Click in the next donation cell and type: “Power Saw," and then “29.99." If this donor has made several donations and want to know what the total dollar amount of all donations is, or if you need to produce the donor’s tax deductible receipt, click the “Preview current donor’s receipt” button to view the report. You can print it if you click file, print. There is a separate report which will print all donor receipts at one time, in the reports area. Close the report.
3) Click on the dropdown list at the top of the form and choose Bill's Exterminating. Type: “Two Rooms Treated," and then “25," and “Termite Protection," and then“50."
4) Click on the dropdown list at the top of the form and choose Fishy Business Pets. At this point we realize that the name of this business was entered wrong and needs to be changed. Click on the “Add a new contact or Modify donor’s contact information” button and remove the word “Pets” from the name and click save. You will notice that you just changed this on the short contact form and the change is reflected on the donation form.
5) In the description field, type: “Fishing Rod," “100." Hit the “Tab” button several times to go to the Storage field and choose “Bill’s Garage ," tab to the Category field and choose “Sports” from the dropdown list.
6) Tab to the next description field and add “Tent," then hit the “Tab” or “Enter” button a couple times. You will see a dialog box telling you that you need to enter a value greater than zero for this donation. The value is very important because it is used for the donor’s receipt, the pre-priced silent auction bid sheets and also for the buyer’s checkout invoice where they will receive a tax deduction if they pay more for an item then it is recorded value. You have two choices here. You can choose Cancel and be allowed to leave the amount at zero and go on, or if you choose OK, the cursor will go back to the value field where you should enter “75." While you are here at the donation form, you can choose the auction type from the dropdown list, but I recommend you wait until all items are entered in the database. Shortly before the auction you should go through all of the items and decide at that time, whether it will be a live, silent, or other type of auction.
7) Click on the dropdown list at the top of the form and choose Alex, Eric. Type: “Oak Bed," “250." Tab to pickup date and enter a date about 10 days from now as that is when this donation will be available for Pickup. Tab to Storage and choose “Bill’s Garage." Tab to Category and choose “Antiques." Tab to Pickup note and choose “Need Pickup Truck." Notice the buttons on the right side of the datasheet which allow you to add more items to the different options lists any time you need to.
8) Now you have just picked up the next couple donation sheets and you notice that they are handwritten sheets which have new donors on them who have not donated before. Note: The donations sheets referred to here can be something that your organization creates or you can use the report in this database. If you open report D5, you will see that it has all of the auction owner’s information at the top and spaces to gather all of the donor’s information and the donation information. You can print one of these reports and then make as many copies as you need. Report D6 is a very similar report. This report shows all of the contacts who have a solicitor assigned to them. Use the record selectors at the bottom to scroll through them. You will notice as you scroll through them that the solicitor’s name is at the bottom of the report. You will also notice that the contacts, who have donated this year, have all of their donations listed on the sheet. These donation sheets are what you will print for your solicitors to use when they go out to solicit the same contacts next year, rather than starting with a blank form every year. This saves a tremendous amount of time when the solicitors already have all of the information in their hand and the only thing the solicitor has to do is correct any information that has changed since last year. This is usually limited to the contact name and an occasional phone number or address change. Close the reports and open the Donation form again.
9) Click the “Add a new Contact or Modify contact information” button and when the short contact form opens, Click the “Add New Record” button and enter the first donor below. Then click the “Add New Record” button again and enter the second donor and click the “Save” button.
|
Business name |
Last name |
First name |
Address |
Zip code |
Phone |
|
Jim's Rental |
Bo |
Jim |
|
44095 |
|
|
Global Vacations |
|
|
1029 Global Lane |
45874 |
|
10) Choose Jim’s Rental from the dropdown list and type: Table Sponsor, $200. Tab to Type and choose Table Sponsor from the list. This person has opted to sponsor a table of 10 seats at the auction rather than make a donation of a tangible item. The donor may be rewarded for this by being allowed to decorate the table or display items or advertisement literature for his business. Tab to the “Type” field and choose “Table Sponsor." By choosing the type “Table Sponsor," the business name will be added to a list of Table Sponsors. This name will also be included in a report to print table tents for each table donor.
11) Choose Global Vacations from the dropdown list and type:
“One Week in
12) Close the donation form and click the “More” button and then the “Reports” button. Click on the “Auction Item Printouts” tab. Notice that (P) in the word Print outs is underlined. This is a Microsoft Access shortcut that allows you to hold down the Alt button while pressing the P button to open this tab. Now click on report P11. This shows the business name printed on a table tent with verbiage at the bottom which you can change to your liking on the Master Information form. In order to print this name on both sides of the cardstock paper for bending and displaying on the table, you have to put it through the printer twice. Turn it around and feed the opposite end into the printer the second time. There are 3 reports that print table tents, P11, P12 and P13. The only difference is the font size. If a name is too long to fit on the paper, you can choose a smaller font size.
13)While you are at the reports form, click on P1, P2, and P3 to see the donors who have qualified for the dollar amount of recognition as set up on the Master Information form. Check P4 to see that no one has made it to that level yet. Open P5 to see the entire donor’s list for this auction. This report can be exported to Word and copied and pasted in the auction catalog if you so desire. **NOTE**If you do not have MS Word installed on your computer, you can export them to WordPad or print each report that contains the information that you want included in your catalog, arrange them as you like and then copy them on a copy machine to produce your catalog.
P6 & P7 are blank because we have not yet added anything to the catalog. Open P9 to view items by the auction type. If you have marked any so far there should be at least one “Table sponsor” and one “Live Auction." When you open this report you will be asked to enter the auction type ID number. This number corresponds with the types listed at the top of the Auction types datasheet on the Options form. If you enter 1 and click OK you should see the donation from Global and if you enter 2 the report should be blank. If you enter 3, you should see one company name returned - Jim’s Rental.
14) Click on D1 – D4 to view reports on the donor information that we have entered so far. Click on D7 – D9 to view reports on the donation information we have entered so far. Notice that on D7 there is one item listed for pickup at a later date. This is a report that needs to be checked regularly just in case anything shows up here for pickup. Close the reports form.
15) Before we go any further we need to add some more
donations so we have enough records with which to work. Click on the “Donation”
button and choose donor: Baker, Rex. Add the following donation: 2lb Platter of
Fudge, $4. Rex is actually donating
Denny's Lawn Mowing - Gift Certificate for $50, value = $50
Miller Power Washing - Gift Certificate for $50, value = $50
S&L Pizza – (copy and paste 3 donations and prices below, all at one time) Do this the same way we did one donation record before. Make sure you right click on the record selector and then paste in the three records. If you click in the description field of one record and try to paste, things will get ugly and it will not work. You will notice one difference and that is that when you paste more than one record at a time, it will ask you if you are sure you want to do it. Click YES.
|
|
|
|
Description |
Value |
|
Free 21" Pizza |
$21.00 |
|
Free 16" Pizza |
$16.00 |
|
Free 12" Pizza |
$12.00 |
Cooper, Bill – Copy and paste 2 donations below
|
|
|
|
Description |
Value |
|
Antique Model Train |
$150.00 |
|
Antique Model Car |
$95.00 |
Akers, Ron - - Copy and paste 2 donations below
|
|
|
|
Description |
Value |
|
Electric Hedge Trimmers |
$80.00 |
|
Chain Saw |
$160.00 |
16) Close the Donation form and click on the “Donations” button to see all of the donations at one time. Click on any of the buttons at the top of the form to move that column over to the left and sort it alphabetically. All of the columns are locked so the information cannot be accidentally changed or deleted. There are several large buttons below the smaller ones that will unlock a couple columns for specific operations or changes that you may need to do. You will notice that there are no catalog numbers entered there because we have not started the catalog yet. There are also only a couple donations that are marked with an auction type so let us decide now how we will sell the items. During your auction process, probably about one week before the auction you will want to pull out all donated items, lay them out on tables and put together any items that you want to sell as packaged catalog lots and decide which items will be sold as live auctions. Let us start with the live items, click on the button that says “Order by ID and unlock (Auction Type)." This will move the type column to the left and unlock the column so you can make changes to it. If by chance you do not see the donation ID column on the far left, slide the scroll bar at the bottom of the sub-form over to the left to move the datasheet over. If the columns are too wide, the whole datasheet will not fit on the page so you have to slide it over to show what you want to see. Go through the list and mark the following items as “Live Auction."
Description
Patio
Oak Bed
Week in
Antique Model Car
Chain Saw
Mark all other items as “Silent Auction." You do not have to use the mouse to click the dropdown list of every one of these to label them, once the cursor is in the cell you can type the first letter and the type will pop up. For instance, you can type “S” to get “Silent Auction” to come up and then arrow down to the next cell and type “L” to get “Live Auction” to pop up and save a lot of time this way. Close the donations form.
17) Before we go any further, I want to you check some reports. Close the contact form, click the “More” button then the “Reports” button, and finally click on the Contacts/Solicitors tab. Look at the descriptions beside the C Buttons. You need to understand the difference between contacts and donors. Contacts are businesses or individuals who have been entered in the database on the contacts table. Donors are those who actually have donated to this auction. Click on each of the reports C1 – C9 and view the contents so you are familiar with the different reports that are available. Now click on C10 and notice that the first two donors at the top of the list have no solicitor assigned. This means that if you are using the incentives to reward solicitors, the solicitor for this donor will not get credit for the donation because there is no solicitor assigned to the donor. You will need to pull out the donation sheet and find out who the solicitor is and assign that solicitor to this donor. Open the “Contact” form again and assign both of these contacts to solicitor: Cox, Ben & Holly.
Ticket sales
(pre-registration)
1) Click on the “Ticket” button to start entering the information that has come in on the ticket stubs. Some of these may be from folks who are already in your database and others will be new contacts who will have to be added as you go. When you open the form the cursor will be in the guest’s name field ready for you to start typing the last name of the first person who has turned in a ticket stub. You may have noticed that the contacts were entered as couples being only one entry, with his name first and then hers. Names do not have to be done this way it is just a suggestion.
The first ticket was sold to: Alex, Eric & Lori so start typing the last name until it comes up on the list and press “enter," or you can click on the dropdown arrow and choose their name. Notice the note above this field that says “The dropdown list below shows all active contacts." To enter a guest’s name on a ticket, you are choosing from any contact that is currently in the database. If the name does not appear on this list, the contact is either not in the database or the checkmark has been removed from the “Active” check box on the “Contact” form. After you have created a ticket, you may decide that you want to see that information again. You can use any of the gray fields on the right side, below where it says “Search for tickets already entered," to search for any ticket on which you have entered any information. The information that appears on any of the search lists is only information that you have already entered on a ticket record by using the fields on the left side of the form. If you entered a ticket without a name, you can use any of the other gray fields that contain the information you are looking for, to search for the ticket.
We are still working on Eric & Lori’s ticket, so mark the payment status as “Paid” and choose the solicitor’s name who sold the tickets. This will be: Cox, Ben & Holly. Make this ticket number 111. Because Eric and Lori are both coming to the auction, they have two ticket stubs with their names on them. There are two ways to enter the second ticket. You can click the “Create a New Ticket” button and re-enter all of the same information except the ticket number which is 112, or you can click the “Duplicate This Ticket” button and only have to enter the ticket number. When you use the duplicate button, it automatically adds the next record and copies the current information from the first four fields, into the new record, so all you have to enter is the ticket number and the Table/Seat number if you are doing assigned seating. After you have completed these two tickets, you can close the form and come back later or click the “Create a New Ticket” button and enter some more tickets.
2) Enter a few more. Click the “Create a New Ticket” button and add: Akers, Ron & Rhonda and mark them paid with solicitor: Cooper, Bill & Lisa, ticket number 201 for Ron and 202 for Rhonda.
3) Now we will do something a little different. None of the fields on this form are required, so you can enter as much information as you have and leave out what you do not have. Anything entered before the night of the event will help cut down on long registration lines. If you remember Jim’s Rental was a “Table Sponsor." If you offer free tickets to a company or individual who sponsor a table, that person may not know exactly who is coming to the auction until the day of the auction. Sometimes it is hard to get the names and addresses of all guests before the auction. In this case, Jim will be bringing folks with him when he comes to the event and they will have to be added when they come in. Some of those folks may have the ticket Jim gave them the day before when he invited them, and some folks may have received a phone call the same day and do not even have a ticket when they show up. Jim has paid for his tickets already or maybe he will pay for them after the event is over if you allow him to do that. For this example we will suppose Jim has already paid for the tickets but he only has the name of two guest. Jim received 8 tickets for sponsoring a table.
4) Lets add 8 tickets for Jim’s company. Click on the “Create a New Ticket” button, skip the name field and go down to “Payment status” and choose Paid. From the “Sponsor’s name” field, choose Jim’s Rental, then choose the solicitor who sold Jim the tickets, that will be: Cooper, Bill & Lisa, start the first ticket number at 224. Click the “Duplicate…” button and enter ticket number 225, Click the “Duplicate…” button and enter ticket number 226, Click the “Duplicate…” button and enter ticket number 227, Click the “Duplicate…” button and enter ticket number 228. For this ticket choose Jim’s Rental for the Guest’s name because Jim says he is bringing his wife but we do not have his home address in the database. Even though his first and last name (Jim Bo) are on the contacts table, he is considered the “contact person” for the business and therefore his name does not show up on the list of guests. We will have to get Jim’s personal information when he comes to the event. At that time we can change the name on his and his wife’s ticket. Duplicate this ticket and give his wife’s ticket the number 229. Note: the program will not allow you to duplicate ticket number.
5) Click the “Duplicate…” button again and enter ticket
number 230. Now we need to add a couple new names so click the “Add a new
Contact or Modify contact information” button at the top of the form. Note: if
the guest’s name field is blank, this button opens the form in ADD mode, but If
there is a name in the guest’s name field, this same button will take you to
that person’s contact information so you can make any changes that need to be
made; however’ on the short contact form you can click the “Add New Contact”
button any time to add a new contact name. Click the “Add New Contact” button
now and you will add the only contact names that Jim has given us. Enter the
following info: Steel, Larry & Sue,
6) Notice that we have a new name showing in the Free Tickets field at the bottom of the form. Cooper, Bill & Lisa have met the criteria set forth on the Master Information form to qualify for free tickets. Bill has probably already turned in the ticket stub for his free ticket so let us enter it now. Add a new record, choose guest name: Cooper, Bill & Lisa, mark the ticket status as Free to Solicitor, Set Bill as the solicitor and give him ticket number 250.
7) Now let us suppose that Rex Baker has also turned in a free ticket because he thinks he qualifies for the free ticket because he thinks he has sold 6 tickets, only problem is that he can not add. Add a new record and choose Baker, Rex & Lydia, and mark it as Free to Solicitor. Notice that a warning will pop up telling you that Rex is not on the list below and is therefore not qualified to receive the free ticket. At this point you can choose OK and remove Rex’s name and close the form or you can Cancel the warning and go ahead with the ticket entry. It may be that Rex has sold the allotted amount of tickets, but they are somewhere in your pile of stubs and just have not been entered yet. In this case, click OK, delete the name and press “Enter” to leave the field blank and close the form. This will leave a blank record on your ticket table but you can open that blank record and use it later. To get back to this blank record the next time you open the ticket form, you can click on the record selector with a right arrow and a vertical line button. This takes you to the last record on the table. It will have an ID number but otherwise would be empty and can be used for your next ticket.
8) Now that we have several tickets entered, click the “Tickets” button to view all the ticket information in the datasheet view. Notice the buttons at the top of the form that allow you to sort the information any way you want to according to what you are looking for; however’ you cannot change anything on this datasheet.
1) Now we are ready to start putting together our auction catalog. We will start this process by generating a couple auction numbers. You need to know that all “Silent” auction catalog numbers start with #1. All “Live” auction catalog numbers start with #1001. All “Miscellaneous” and “Fixed Priced” item catalog numbers start with #2001. Click on the “Generate #” button on the ribbon and take a look at this form. You will see several buttons at the top to generate the catalog number that you need. You will see later that this form is used for several other things besides generating numbers but at this time it is blank. This form can be accessed any time you want to from the button you just clicked on the ribbon, but for this exercise we want to access this form by using a button on a different form, so that we can have both forms open at the same time.
2) Let us look at that other form now. Close this form and click on the “Packages” button on the ribbon. This form will open with a dropdown list so you can choose the catalog number that you want. Because you do not have any catalog numbers yet, the list will be empty. Click the button at the top left corner of this form to open the same form that we were just looking at a minute ago. Now we will use this form to start our catalog. What we are about to do is create a packaged silent auction. We will add several items together to sell as a packaged catalog lot. If your real auction does not have any packaged lots to sell, then you will not have to follow this procedure to manually generate any catalog numbers. This training auction will have a package so click on the “Generate next Silent auction…” button and you will see catalog number 1 appear below.
3) When catalog number 1 is generated, the cursor will be in the “Title” field waiting for you to give the packaged lot a name if you wish. This may be a “Romantic Basket” or a “Camping Trip Package." If you do not want to give the package a name just leave it blank. Let us name this one “A Man’s Dream”
4) While we are here, we want to generate a live auction number also. Click on the “Generate next live auction…” button and notice the first live number that is generated 1001. Here again you can add a title if you want to. You will also notice that the first number that we just generated has disappeared. This is just because it has been filtered out so that only live numbers show when you click the “Generate Next Live Auction…” button.
5) Close this form and on the form that is still open choose the silent catalog number that you just generated from the dropdown list. This will be number 1. Now we want to add the donated items to this catalog number. To add the first item, click the “Add Donations to this Catalog Number…” button. When the “Add Items” form opens, click the dropdown list and choose the first item you wish to add to this catalog number. The item number should be marked on the bottom of the item you are holding in your hand. Let us choose item “Fishing Rod” from the list and then click the “Add This Item” button. Now start the process over by again clicking on the “Add Donations to This Catalog Number…” button. This time add item “2lb Platter of Fudge” and click the “Add This Item” button. Now to finish our package, add item “Free 21 Inch Pizza” also. You may notice that after adding an item to a catalog number and seeing it appear on the list of items under that catalog number, that same item disappears the next time you view the silent item list; therefore, you cannot choose the same item twice. When this list is empty, there are no more items to work with unless you have failed to mark some item as “Silent Auction” on the donation form.
6) Now that we have our first package put together you can see all three items listed below the catalog number and title. At the bottom you will notice a button that will open the silent auction bid sheet report. Click on the button to see what the silent auction bid sheet looks like with all of the possible information printed on it. You will not want everything that you see, to be printed on the bid sheet. You can hide everything on this bid sheet that you do not want to see, except the donation description. You can play with this by opening the Master Information form, and clicking on the “Other information” tab. Check the checkboxes on the right side, one at a time, and then go back and look at the bid sheet to see how it looks with some items turned off. Close the bid sheet report.
7) Back to the package lots now. Go back up to the dropdown list and choose #1001. Click the “Add Donations to this Catalog Number…” button. When the Add Items form opens, click the dropdown list where you would choose the items you want to add to this catalog lot. You will notice that every item on this list is marked “Live Auction," just as the items on the list the last time we looked at it were marked as “Silent Auction." The only way any item gets on either one of these lists is by marking the donated item as “Live” or “Silent” on the donation form. If at some time you decide you want to switch an item from live to silent or vise versa, you have to go back to the donation form to do that, then you can come back to this form and the item will show up on the opposite list. What determines whether the “Live” items or the “Silent” items show on the list, is the catalog number that you have chosen before you click the “Add donations…” button. Catalog numbers (1 – 999) will pull “Silent” items and catalog numbers (1001 – 1999) will pull “live” items. If you have already added an item to a catalog number and then you decide you want to change it from a live to a silent item or vise versa, you will have to delete it from the catalog number that it is currently associated with and then go back to the donation form and change it to the other auction type. After this is done, you can come back to this form and add the item to the correct catalog number.
8) After looking at the list of live auction items you decide that there really are no two items that would go well to gather to form a packaged lot as a live auction so we will just close this form and leave the catalog number blank. It can be used later if necessary. Now that we have all of the packaged lots put together, we will need to add every other donated item to its own catalog number. As you have seen by the process that we just experienced, this could take a long time if we had to generate every catalog number, open every catalog number and manually add one donated item to each catalog number; therefore, we will opt to do it the easy way.
9) Click the “Generate Catalog Numbers…” button. When the form opens, notice the center button that has the magic word “Automatically” on it. When you click that button you will see a warning that asks you if you are sure you want to generate a catalog number for every item that you have marked as either live, silent or Miscellaneous, on the donation form. Go ahead and click “Yes." It will only take a few seconds to finish your catalog. The catalog numbers will show in the sub form below the buttons and can be filtered to show only live, silent, or miscellaneous items by choosing one of the radio buttons between the sub-form and the buttons at the top of the form. Notice that the form still looks kind of blank and that is because none of the catalog lots just generated have a title. However, if you look at the bottom of the form the item(s) in each catalog lot show up so in the sub-form.
10) We are now going to enter a couple miscellaneous items so you can see how this works. There are two types of miscellaneous items. The only difference is that the “Fixed price” item is an item set up ahead of time before the auction takes place and is used for selling an item that has a fixed or pre-determined price and will not be auctioned. Someone has donated a bunch of cordless telephones to the auction and we do not want to put them all out for silent bids. We have decided to sell each phone for a flat fee of $5. We will generate a couple fixed price items so we will be able to print out a sort of “item sheet” to track the sale of the phones. Click on the “Miscellaneous item with Fixed Price …” button. Tab once to the item description field and type “Cordless Phone” as the description and enter $5 as the price. Press “Tab” or enter. Notice that the last description and price that you typed is always saved for using again, just in case you are selling more than one of the same item. If this were the only item you wanted to enter you could click the “Save and Close” but because we have more than one item, click the “Add another Item” button. Now click the “Duplicate Last Item Sold” button so the description and price will automatically populate. You do not even have to use your mouse to click these buttons. If the button is highlighted, you can press “enter” on your keyboard to press the button. If you have several of these to do, you can do them by just pressing the “enter” button again and again. The “tab” button will move to the next item but the “enter” button will cause the action. Before you close the form, notice the three checkboxes on the right side of the form. You would use these if you were charging tax, commission, or buyers premium. These are defaulting without a checkmark, but if your auction needed to use one or more of these charges, you could set the Master Information form to automatically default the checkmark in the box. Now you can click the “Save and close” button to close the form.
11) Now click on the “Miscellaneous item for Instant
12) Now that you have generated a couple miscellaneous items, choose one of the miscellaneous items from the dropdown list. This will be a 2000 series number. Let us choose 2001. Now you can click on the “Miscellaneous Item Sheet” button at the bottom of the form. This will show you what the printed sheet will look like that you would put with the items so that when the phones sell one at a time, this sheet can be filled out and one copy of the duplicate sheet would be sent to the casher table for entry in the database and the other sheet goes to the buyer. Close the report.
13) While we are still on the Package form, we need to discuss a very important feature on this form that pertains to the pre-priced silent bid sheets, should you choose to use the pre-priced option. Go back up to the dropdown list and choose catalog #10 or one of the catalog numbers that is for a 2lb Platter of Fudge. In the fields just below the catalog number field you will notice that the combined value of all items in this catalog lot is $4.00, the Bid Rate is set by default to 1, and the Buy-It-Now price is set to $6.00. Just a note: Although most dollar amounts you will see in this program are rounded to the nearest dollar, the program really does math to upwards of 10 decimal points. Once in a while you will see exact amounts used, that are not rounded to the nearest dollar and once in a while you will see an extra penny show up here and there because the rounded amounts all added together are enough to throw and extra penny on the total. If you open the silent bid sheet report by clicking the button at the bottom of the form, you will see that the Buy-It-Now price is the highest price on the from and all other dollar amounts are equally divided except for where dollar amounts rounding up or down in some cases cause the numbers to not show evenly divided. Close the bid sheet.
14) Let me explain how the pre-priced bid sheets work. When an item is donated, we enter the reported value of the item on the donation table and this is used to calculate the donation receipt that goes to the donor. If we receive a donation such as a fancy baked goods item, the actual cost of materials to produce that item may only be $4 or $5. But we know from previous experience that the baked goods item could easily bring $15 at silent auction. The way the Buy-It-Now price is calculated is by starting with the reported value of all items in the catalog lot and multiplying that amount by the Bid Rate which by default is 1 and then multiplying that amount by the Buy-It-Now percentage that is set on the Master Information form. If the B-I-N percentage is set at the default of 150%, like it is in this auction, the B-I-N for a $4.00 platter of fudge as seen in catalog #10 is only $6.00. We know that this could easily bring $15.00 at auction so we want to keep the B-I-N price above that amount to maximize our earnings. Your first temptation may be to change the value of the item to raise the B-I-N amount, but that would put the wrong amount on the donor’s receipt and would also cheat the buyer out of a tax brake because the buyer is only allowed a tax brake for the amount that he pays, above the reported value. This is where the Bid Rate comes in. The Bid Rate can be changed to allow the B-I-N price to be skewed which causes all the other amounts on the pre-priced bid sheet to be higher also. Here is how this works. Following the calculation above, if I change the Bid rate from 1 to 2, the B-I-N price jumps to $12. You can try it yourself on the form. Just choose a different number from the dropdown list to see the B-I-N change. However there is one other surprise here. If you do not want to scratch your head and try to figure out what Bid Rate to use to come up with the perfect B-I-N amount that you have in mind, there is another way to get that number. What you need to know is that any number (greater than 5) that is typed into the Bid Rate field, will cause the calculation stated above, to not happen. In this case the exact amount that you type in the Bid Rate field (that is greater than 5) will be used as the B-I-N amount with no calculation done on it. Try it on the form to see that entering 5 will produce a B-I-N of $30 but entering 20 in the Bid Rate will produce a B-I-N of $20. Look at the pre-priced bid sheet to verify the figures. Leave the 20 in the Bid Rate field and close this form and click on the “Catalog” button on the Ribbon, to see the datasheet containing all of the catalog information.
15) The catalog datasheet works just like the others where you can click on the buttons at the top to sort information. There is one other button that the other datasheets do not have and that is the button that says “Click to show only catalog numbers which have NO donations assigned to them." This button is used to see if you have any catalog numbers that you have already generated that you have not used yet. Click on this button and you will see that the very first Live Auction catalog number that we generated (1001) and decided not to use is the only record that shows up. This means that if you have another live item show up, you can use this catalog number to attach that donation to because it is not being used for any other item. Close this form. There is also a report for finding catalog numbers that do not have any donated items associated with them. Report U5 will be blank if every catalog number has been used. If there are any numbers that show up on this report, they are available for using. We are pretty much done with our catalog and about ready to set up for the auction.
16) Take a look at a couple reports, P6 will now show a list of all live auction catalog lots. P7 will now show a list of all Silent auction catalog lots. Notice that very first catalog number contains three donated items with their donor’s name. If you want to include the auction items in your printed catalog, both of these reports can be exported to a Word document and the information copied from this Word document and pasted into the Word document where you are building your printable catalog. **NOTE**If you do not have MS Word installed on your computer, you can print each report that contains the information that you want included in your catalog, arrange them as you like and then copy them on a copy machine to produce your catalog.
You need to understand the difference between these two reports and P9. P9 shows all of the donated items that are listed under any auction type ID number that you type into the input box. This report has nothing to do with the catalog as it is showing information directly from the donations table. When you click on P9 you will have to enter the auction type ID, from the type of items you want to see on the list.
17) Take a look at a couple other reports while you are here. Look at P21 which is a printable “Credit Voucher” with each solicitor’s name and dollar amount that is due them for bringing in a pre-determined number of donations from unique donors, if you have set the incentive criteria on the Master Information form. These can be printed and handed out to the solicitors to be used toward the solicitor’s bill at the end of the event. P22 opens with an input box asking for the lowest dollar value amount of the items you want to include on the report. This report is used for filtering out only the high dollar items that you may want to use in your advertisement for the event. The dollar amount that you enter will cause the report to show only the donated items that have a value equal to or greater than the amount entered.
1) Now that the donations are in and the catalog has been created, we are ready to print the catalog item sheets. Several of the P30’s reports pertain to this process. If you are using the pre-priced bid sheets, you may want to look at P31 to see if the Buy-It-Now price seems to be set correctly for the item. The problem with this report is that it only lists the catalog number and does not show the items in each catalog lot; therefore, it needs to be used in conjunction with reports P6 and P7 where you can see every donation being sold in that catalog lot. One reason you may need to adjust the B-I-N price from the default is because some items such as baked goods will come in with a fairly low value, but they may actually sell at silent auction for several times the value. For this reason you will need to adjust the B-I-N price to get it above the amount for which you think the item will sell. The easiest way to make changes to several B-I-N amounts at one time would be to click on the “Generate #s” button and then click on the “Show bid rate and B-I-N” button. Remember, if you choose any number between 1 and 5 from the dropdown list, that number will be used to multiply the value by the B-I-N percentage on the Master Information form, but if you enter a bid rate greater than 5, that number will be used solely as the B-I-N price.
2) Note: Before printing the silent bid sheets you should check report U1 to make sure all donated items which have been marked as a silent, live or other type of auction item. This will let you know if you have inadvertently missed items. This report should be blank or at least should not contain any items that you intended to be sold as a live or silent item. Now would also be a good time to check report U2 to make sure that every business or individual who has actually donated to this auction has been assigned a solicitor. This is especially important if you are awarding your solicitors with an incentive for the donations they bring in because if the solicitor is not assigned to the donor, the solicitor will not get credit for bringing in the donation and they will not be listed as the solicitor for next year. If there are any donors listed on this report you should find out who the solicitor is and assign them to the donor.
3) Now you will have to decide what type of silent auction
bid sheets you will use. Report P32 is set up to print all silent bid sheets
from a dot matrix printer, on custom size duplicate pin fed bid sheets
approximately
A) You can print out two sets of silent bid labels from report P34 and affix the labels on a standard pre-printed silent auction bid sheet. Both top and bottom copy of the bid sheet will need the label. If it is a packaged catalog lot, there will be a separate label for each item.
B) You can print bid sheets without a dot matrix printer by using single sheet carbonless paper to print the bid sheets from a laser or ink jet printer.
If you want to print bid sheets without a dot matrix printer it can be rather difficult for a couple of reasons.
A) Both sheets of the two part carbonless paper will have to be run through the printer separately so that the first copy has all of the information on it for the silent bidding process and so that the second copy has all of the information on it because it will stay with the item on the silent auction table after the bidding is done, so the buyer can find the items they have purchased.
B) Because single sheet carbonless paper comes as two different sheets, besides the sheets being different colors, the paper is different also and you have to get the correct side of each piece of paper facing each other in order for the transfer to take place when the sheets are being typed. This means that when running each type of paper through the printer, you have to make sure that the paper is loaded into the printer correctly so that after both sets of bid sheets are printed and the two sets are matched up with both printed sides up and the sheets get stapled together, the correct side of each sheet has been mated together correctly. It would be easier to purchase a dot matrix printer.
4) After you have printed the bid sheets, they will have to be matched to the correct catalog lot. You will notice that a very small number was printed on the right side of each donated item on the bid sheets. This number is the donation ID number which is the computer generated number that should have been attached to the donated item at the time that it was entered into the database. This will help make sure that you are matching the correct bid sheet with the correct donated item or items. To make this matching process much easier you will need to print out report P33. P33 prints all of the donated items in order by donation ID and shows the catalog number beside the donation ID. Every donated item should have its donation ID written on it so that any item can be picked up from the silent auction table and quickly located on this report. The silent bid sheets however have been printed in order by catalog number. After locating a donated item on report P33 and finding the corresponding catalog number, the bid sheet can easily be found from the stack of silent bid sheets. When you place it with the item on the table, double check to make sure that the small number on the right side of the item, matches the number on the donated item.
5) Report P35 prints a sheet similar to the silent bid sheet except there are no bidding lines. Instead it provides an area for the final price, bid number and buyer signature in case you wish to use this sheet to get the information from the live auction or miscellaneous items, to the checkout table.
1) Click on the registration button. You will notice that only the fields on the right side are visible. This is a reminder for the most important thing you need to know about this form. This form looks almost exactly like the Ticket Entry or (pre-registration) form. This means that all of the folks that have already been pre-registered will be found by using the gray search fields on the right side. However after you find the person, the fields on the left side contain the information that you will change if necessary. If you need to add someone who did not pre-register, you can do so by clicking the large “Register Guess who Doesn’t Already Have a Ticket” button or the “Create a New Ticket” button. This will show all the fields for adding a new guess. Just remember when searching for a record whether you search by ticket number, name, or sponsor etc, after retrieving that record, make the necessary changes to it, but if you do not find the ticket record that you are looking for, you will have to create a new record to add a new guest. If you decide that you need to create a new ticket, you will choose the guest’s name from the dropdown list on the left side. If you do not find the person on this list, then that person is not in the database at all. You will then have to click on the “Add a new contact…” button at the top and add that person to the database and then choose their name from the guest’s name list.
2) First we will find a person who is pre-registered. You may use any of the gray dropdown lists on the right side to search for the person whom you are ready to register at the event so you can assign a bid number to them. Try to use the easiest way to search for the guest information. If they have their ticket with them, search by ticket number because it is the shortest quickest way. You can type the ticket number in the gray search field or just select the number from the dropdown list. If the guest does not have a ticket number you can search for them by name. Start typing their last name in the gray search field and notice the names that start appearing when they match what you are typing. You need to carefully watch the names that appear, and as soon as the first listing of the last name of the person you are searching for appears, you will want to make sure that this is really the person you want. If it is you can press the “Enter” button to select that person, but if the first listing of the last name is not the person you want, use the mouse to choose the correct person from the dropdown list. This will cause all of their pre-registration information to show in the fields on the left side. Any of this information can be changed at any time. If there are several folks with the same last name in the database, it is easy to choose the wrong person if you are not careful.
3) Notice the button at the top of the form that says “Add a New Contact or Modify Contact Information." This button is used for two different things. If the “Guest’s Name” field contains a name, this button will open a short version of the contact form with that Guest’s information in the form. If the “Guest’s Name” field is empty, this button will open a blank form that you can use to add a new contact that does not exist in the database. However, you can add a new person to the database any time this form is open by simply clicking the “Add New Record” button. This form can be used to change any of the contact’s information such as address or phone number etc, any time you are registering a guest whose current information is different that what you have on file. If the guest you are registering does not have a ticket number and their name does not show up on the guest’s name search list, but they are at the event because they were giving a ticket by a person who sponsored a table, you should be able to find a ticket for them by the sponsor’s name. If all of the sponsored tickets were entered with the sponsor’s name on them, including the tickets that did not have a guest name on them, you can choose one of the sponsored tickets from the sponsor’s name search list, that doesn’t already have a name on it. You will notice the dropdown lists have extra information that helps find the person or ticket you need.
4) Once you have chosen a ticket with or without a guest name on it, you will need to fill in any other pertinent information about the guest. If the ticket you have chosen does not have a guest name on it but the guest is already in the guests list, simply choose the guest’s name from the list and then click the “Assign Bid Number” button. After assigning the guest a bid number, you can print the bid paddle for the guest. If by chance the guest has not paid for their tickets and wants to add them to the bill so they will be charged for them at checkout, you can do that by clicking the “Charge Tickets to Guest’s Bill” button. If you have filled in the “Price of a ticket” field, on the Master Information form, that amount will automatically populate the price field on this form. This amount can be changed to any other amount if necessary, such as if the guest is paying for more than one ticket.
5) If a couple is attending the auction together you will have two tickets with the same guest name on them. If the couple only wants to use one bid number between them, you can assign the bid number to either one of the two tickets that have the couple’s name on them. If you want to get an accurate count of the guests that actually attended the auction, you will need to choose the other ticket that did not get a bid number, and on that ticket, check the “Guest present without a bid number” checkbox so that the second ticket will also be included on the “Attendees” report A4.
6) If the person who is being registered for the auction is not already in the database, you will have to add them to the database first, on the contact form, and then choose their name from the guest’s name list. Before registering a new contact, make sure you click the “Create a New Ticket” button to open a new record. After opening a new record, click on the “Add a New Contact or Modify Contact Information” button. Here you can enter the guest’s information. When finished, click the “Save” button and then choose that person’s name from the list of guest’s names. Enter any known information and assign a bid number. At this point in time, a ticket number or other information used for pre-registration may no longer be needed but that is up to the user.
7) Register ticket number 201. This belongs to Akers, Ron & Rhonda and they only want one bid number so assign Ron a bid number by clicking on the “Assign Bid Number” button at the bottom center of the form. Ron gets bid number 1. Whether you searched for this ticket by ticket number or by name, you will notice from the extra information displayed in the dropdown list that there are two tickets with the Akers’ name on them. Choose the other ticket which happens to be 202, and check the “Guest present without a bid number” checkbox. When you chose ticket 202 you will notice that it may have just blinked but looks just like the last one that we were looking at except it doesn’t have a bid number; therefore, you know that you changed records even though it did not look like anything happened. By checking this box it will cause these names to show up twice, (because there are two separate attendees), on the attendees report A4. One will show a bid number and one will not.
8) Now register Alex, Eric & Lori who have decided that they both want their own bid number. The first ticket number with their name on it is 111. Assign a bid number to Eric who will be number 2.Now search for ticket number 112 and assign the next bid number which will be number 3.
9) The next couple that walks in to be registered is Conley, Josh & Amy but they do not have a ticket. All they know is that they were invited Jim’s Rental’s owner to sit at a sponsored table. At the time Jim sponsored the table he did not know who his guests would be. To find this couple tickets, we will check the sponsored tickets to find one without a name. The first one available without a name is 224. Choose ticket 224 and put the Conley name on it and assign a bid number which will be number 4. Put the name Conley on ticket 225 also and check it as guest present.
10) Steel, Larry & Sue are the next guests and they will get one bid number, 5 on ticket 230 and a “Guest present” checkmark on ticket 231.
11) The next couple is the owner of Jim’s Rental. Although
Jim’s business is in our database, Jim’s personal address and his wife’s name
are not known because his name is only the contact name on the business
account. Because Jim is actually attending the event, we will need to register
him as a person who is not yet in the database, on the contacts list. Look in
the sponsor’s name search field to find the two tickets with Jim’s Rental name
on them. Open ticket number 228 to see Jim’s Rental as the guest name. In order
to get Jim’s contact information entered so we can put Jim & Sally on this
ticket, we need to click on the “Add a New Contact or Modify Contact
Information” button. It will take you directly to Jim’s Rental contact
information. Click the “Add New Contact” button and add Jim & Sally Bo,
using address
12) While we are here, notice to the right of the record selectors at the bottom of the form, there is only 1 record showing. If you were to click the record selector buttons, there are no other records to show because we have filtered out the one record we were working with by using the search field. If you want to see all of the records and scroll through them you have to remove the filter. To do this, click the button above the gray search fields that says “Show all records." Now you can scroll through all of the tickets that have been entered on the ticket table by clicking the record selector arrows at the bottom of the form.
13) The next couple to register is Cox, Ben & Holly. They came in at the last minute and do not have a ticket at all but their names are in the database because they have attended an event before. Click the: Create A New Ticket” button to add a new record, choose their name, and assign Ben a bid number which will be 7. Add another new record with the same name and check the guest present checkbox. Close the registration form.
14)This would be a good time to check a couple of reports that alert you if you have accidentally entered the same contact name twice. There are two reports that will help you determined if there are any duplicates or if the duplicates are valid. Report U3 checks for the same name to be entered in the database twice. Just because someone shows up on this list does not necessarily mean that there is a duplicate. There could really be two different John Smiths on the contacts table. If you find contact names that show up here you should print the report, and search each of the names for duplicates. If so you may want to delete one of the duplicates. There is one problem with trying to delete contact names. If the contact person has been used anywhere else in the program such as if they have donated, been registered at an event etc, the database will not allow you to delete the record without first deleting every other link in the program. It is not a good idea to attempt this procedure. The best thing to do is try to delete one of the records and if it will not allow you to, try deleting the duplicate record. If neither one can be deleted you can mark one of them as inactive by un-checking the “Active” checkbox on the contact form. It is very important that you do not have duplicate entries of a contact person because if they are used elsewhere in the program, you may choose one name one time and the other name the other time and this could become very confusing and cause their name to show up twice on reports with different results etc. Report U4 checks for duplicate addresses. If anyone shows up on this list, there is a greater probability that the duplicate is ok. There are cases where an adult child still lives at home and therefore is a contact person in the database as well as their parents; however, if the name and the address are the same there may be a duplicate. Here again if you do not recognize the names you should print the report and look them up on the contact form to see if they really are a duplicate and if so, decide which entry you want to delete.
15) Let’s look at the different ticket reports that are available. Click the “More” button and then the “Reports” button. On the “Ticket Sales” tab, click T1 to see a total count of tickets records that have been entered. This will tell you how many seats that have been filled for the event, providing all ticket records have actual information on them. T2 shows tickets by number. T3 shows all tickets grouped by the solicitor who sold that ticket. Each grouping shows a count of tickets in that group. You will notice that the first group of tickets do not have a solicitor and that is why that they show up first. Any time records are sorted; the records which have no information in the sorted column show up at the top, followed by the ones that contain information. If the count of tickets in the first section is greater than the tickets shown, it is because there are some completely blank records that have been inadvertently added. These blank records should be opened and used for tickets. T4 shows the list of tickets by Sponsor, again there are several records shown first that do not have a sponsor. T5 is a list of Sponsors who should receive a free ticket according to the criteria set up on the Master Information form. You will also notice that the title of the report tells you what the criteria is set up on the Master Information form. It tells you how many tickets the solicitor had to sell to earn the tickets and how many free tickets were earned. T6 is a list showing the exact same information for the premier donors who earned free tickets. T7 shows a list of guests who attended the event. This list is generated from the registration form and only includes the names of the guest who either 1) got a bid number or 2) had the “Guest present without a bid number” checkbox checked. T8 is a progress report for all solicitors. This is simply a statement that shows each solicitor’s name and the number of tickets they have sold so far. It can be used at different times before the auction, to send a letter to each solicitor to let them know where your records are with their sales. After these sheets are printed, you can type a letter explaining the report and run each of the reports through the printer again to add the letter below the report, and then send it to each solicitor. The reason for this is to remind the solicitors of the number of tickets they have sold just in case there is a goal to meet and they have not met it yet. It may also jog their memory if they have sold some tickets that they have not submitted. Notice that the very first record does not have a name on it. This will count all of the tickets without a solicitor on them. You can ignore this or find out who the solicitor should be and add them.
1) At this time we are ready to start entering the price that the catalog items sold for and its bid number. Click on the “Enter Bids” button on the ribbon. When the form opens the catalog number dropdown list opens so you can choose the catalog number of the first bid sheet that has come back to the checkout table. You probably have a stack of silent bid sheets to enter so we will randomly choose some catalog numbers. Pick number 4.
2) If you have printed the “pre-priced” silent bid sheets, there are two different ways to use this form; otherwise there is only one way of entering the bids. If you are a person who would rather use the number keypad and type in all of the prices and bid numbers, all you have to do now is type in the highest bid from the silent auction bid sheet, press “Tab” or enter, type in the bid number, press “Tab” or enter again and your cursor will be back at the top of the form waiting for you to enter the next catalog number to pull up. Type in the next catalog number – enter – price – enter - bid number - enter and you are ready for the next item. Do this for every bid sheet that you have.
3) The second way to enter the bid information may be the best way for you if you are not efficient with the numbers keypad and would rather do everything with the mouse. Choose the catalog number from the dropdown list and then find the highest bid price on the silent bid sheet with a bid number beside it, find the same price on the form and click the dropdown arrow to the right of the price. From the dropdown list, choose the bid number that placed the high bid. When you click this bid number you will notice that the price and bid number were automatically sent to the appropriate fields at the top of the form. You are now ready to choose the next catalog number and bid number beside the correct price.
4) There is one thing you need to know about the pre-priced dollar amounts. The math in this database is figured out to about 10 decimal places. Although the fields you see have been formatted to round to the even dollar just to make the whole auction checkout process work more smoothly. The amount in the database is the actual un-rounded amount. When you use the dropdown bid number to automatically send the price to the top, this price may not be an even dollar amount. This is not a problem at checkout because the total sale can be automatically rounded to the nearest dollar amount again, to keep the checkout running smoothly without having to deal with change. Keeping this in mind, there is not a problem using actual amounts on this form, but you need to be aware of this difference. The bid amounts should probably be entered the same way throughout the entire auction.
5) There is one other place where you can enter the price and bid number of each catalog lot if you want to enter them all in order. It would probably slow you down if the silent bid sheets were not in order but if you want to enter them or see them all at one time this would be the best place to do that. This may also be a good place to enter the live auction items as they are being auctioned. Click on the “Generate #” button and then click on the “Show price and bid number” button. Here you can click on one of the radio buttons to filter the items by live or silent. Click in the price field and enter the highest bid, press “Enter” or “Tab” to jump to the bid number field and type in the bid number. You will have to use the mouse to click in the next price field because the “Tab” button will not jump to the next record.
6) Enter all of these bid numbers and amounts. Below is a list of all the number so you can enter them in any order and any way you want.
|
Catalog number |
Price |
Bid number |
Description |
Title |
|
1 |
60.00 |
2 |
2lb Platter Of
Fudge, Free 21" Pizza, Fishing Rod |
A Man’s Dream |
|
2 |
25.00 |
1 |
Free Furnace
Checkup |
|
|
3 |
45.00 |
2 |
Free Ac Tune-up |
|
|
4 |
80.00 |
3 |
Power Saw |
|
|
5 |
24.00 |
6 |
Two Rooms
Treated |
|
|
6 |
40.00 |
1 |
Termite
Protection |
|
|
7 |
40.00 |
6 |
Tent |
|
|
8 |
3.00 |
3 |
2lb Platter Of
Fudge |
|
|
9 |
90.00 |
2 |
Electric Hedge
Trimmers |
|
|
10 |
6.00 |
6 |
2lb Platter Of
Fudge |
|
|
11 |
3.00 |
6 |
2lb Platter Of
Fudge |
|
|
12 |
6.00 |
6 |
2lb Platter Of
Fudge |
|
|
13 |
50.00 |
2 |
Gift
Certificate For $50 |
|
|
14 |
35.00 |
1 |
Gift
Certificate For $50 |
|
|
15 |
9.00 |
1 |
Free 16"
Pizza |
|
|
16 |
7.00 |
2 |
Free 12"
Pizza |
|
|
17 |
170.00 |
3 |
Antique Model
Train |
|
|
1001 |
Did not get a donation attached |
|
|
|
|
1002 |
175.00 |
1 |
Patio |
|
|
1003 |
225.00 |
3 |
Oak Bed |
|
|
1004 |
750.00 |
6 |
One Week In |
|
|
1005 |
80.00 |
1 |
Antique Model
Car |
|
|
1006 |
200.00 |
3 |
Chain Saw |
|
|
2001 |
5.00 |
3 |
|
Cordless Phone |
|
2002 |
5.00 |
2 |
|
Cordless Phone |
1)Before we start checking out anyone, we should first check report U1 to make sure that no items are missing a bid number or price. Next, decide which payment method will be used the most by your buyers during checkout. If you think more folks will pay by credit card than any other payment method you will want to set that as the default payment method. If you will have more than one computer networked together at checkout, you can set each computer differently so that you can have one cash line and another credit card line. To set the default payment method, click on the “More” button and then click on “Default payment method” button. Choose the one you want from the dropdown list. This will cause this payment method to automatically show up on the payment form. The payment method can be changed at any time if necessary. Set it to “credit card” for now and close the form. Before we start checkout we want to make sure the balance due will round up if there is any change. To set this, open the Master Information form "Other information" tab, check the checkbox beside “Round up balance due up to the even dollar at checkout," and close the form.
2) Click on the “Checkout” button on the ribbon. When the form opens, the bid numbers dropdown list automatically opens so you can choose the bid number of the first buyer who is ready to checkout. For this exercise lets choose bid #6 which belongs to Jim & Sally Bo. Their balance due is $829. Jim has a question about whether or not he won the bid on a particular item. When you look at the form, it only shows one catalog lot which may be comprised of one or more items. In order to see the other items, look to the left of the balance due amount to see the record selectors for the catalog sub-form. Click the arrows to scroll through all of the items that Jim has purchased. You may notice that to the right of the record selectors it tells you that there 7 records, but when you look above the record selectors it says that Jim has purchased 6 catalog lots. The difference is the one record for $0 that shows where Jim registered at the event. Jim is now ready to pay the bill so you will click the “Enter payment” button. Because you set the default payment method to “credit card," that is what shows up when this form opens. Jims says he wants to pay by check, so change the payment method to check. Notice that a new field appears where you can enter his check number so type #1234. When you tell Jim what his balance due is, he tells us to just make it and even $900. After you enter the check number press “Enter” and the cursor will move to the balance due field. If Jim had wanted to make more than one payment using more than one payment method, you would have entered the amount of his first payment here. Because all of the payment will be made with one check, press “Enter” to go to the next field. If Jim had told you he wanted to make a donation of say $50 you would have entered it here, but because Jim told you to just bump it up to $900 you will press “Enter” again to get to the total due and enter the $900 here. When you press “Enter” now, this will automatically figure the amount of the donation and the donation will show up in the field above. If you press the “Enter” button twice, the payment is completed and the payment type and amount shows up at the bottom of the form. Notice that there are two payment entries, one for the payment toward the balance due, and the other being the donation amount. Both show the same payment method but the part that is a donation has a checkmark in the donation checkbox to keep it separated from actual payments, so the auction summary can balance at the end of the auction. Notice that just above the payment entries, there are 3 amounts shown. The “total payments toward balance due” amount matches the “balance due” amount in the invoice section and the extra shows up as “total donation” and finally there is a “total received” amount that shows the total amount collected. If you make a mistake, or for any other reason you need to change a payment, you are not allow to make any changes to any payments, instead you have to delete the payment and start over. To delete a payment, just click on the record selector at the left of the payment and delete it. Then you can start over and make the payment again. Go ahead and delete a payment and redo it.
3) After all payments and donations are made you will want to print a receipt for the buyer. Depending on what kind of records you want for the event, you may want to print two copies of the receipt for every buyer so you can keep one. At the top of the check-out form there are three buttons. The “Preview receipt for this buyer” button will only show the receipt. The two buttons below will print one receipt if you click the “1” button or two receipts if you click the “2” button. These buttons should cause the print job to go to whatever printer is set up as the “default printer” on your computer. If you have more than one printer connected to your computer, you will need to set the invoice printer to default before you start the check out process. There is also another button in the top left corner of the form that will show a preview of all the receipts for every buyer. These can be printed all at one time by clicking file/print.
4) Before we go any further I would like for you to take a quick look at a couple more reports. Close the check-out form and click on the “Summary” button on the ribbon. You will see that the numbers on this form show you exactly how much has been paid and how much is still owed etc. on the right side of the form you will see some more buttons. Click on the “Balance due not paid in full” button. This report should show all buyers who are not paid in full. Close that form and click on the “Balance due all buyers” button to see all of the buyers for this auction and what their balance due is at this time. After checking out all buyers, this form should show $0 for all buyers and the first form should be blank when all buyers are paid in full. Notice that there is one entry for every person who received a bid number. If they did not win any bids, the balance due will be $0. Even if they give a donation, this report will not change because it only tracks payments made against a balance due.
5) Go back to the “check out” form and click on the dropdown list to choose another bid number. You will notice that Eric & Lori Alex show up twice on this list. This is because they both wanted their own bid number. Check out buyer number 2 (Lori) next. The balance due here is $257. Because Lori wants to pay cash, change the payment type to “cash." Lori hands you $300 and because of all the hours spent putting this event together you are afraid to trust your math this late in the evening. If you press the “Enter” button 3 times you cursor will be in the “Amount tender” field where you can type in 300 and press “Enter” again to see that you owe Lori $43 in change. Pressing “Enter” again completes the payment. Note: The amount tender and the change amount are not stored anywhere in the database and have no bearing on anything else. They are only here to aid the cashier but do not need to be used.
6) The next buyer #3 is Eric who owes $683. Eric has $100 bill burning a hole in his pocket so the first payment we will accept is for $100 cash. Open the payment form, change the payment type to “cash” and change the balance due to $100, then press the “Enter” button 5 times to complete the payment. Eric is going to make a final payment using a credit card so click the payment button again and the balance due shows up at $583 but Eric has told us to make it an even $600. Press the “Enter” button a couple times and type $600 in the total due field then press the “Enter” button 3 times to complete the payment. Notice there are 3 payment entries at the bottom. Note: If there are going to be more then one payments made, be sure that the donation is all made at one time on the last payment if possible, to keep from having multiple donation payment records.
7)Next we will check out buyer #1 who has earned a voucher from the incentive program so his first payment method will be voucher in the amount of $20. After entering that payment, the remainder of the payment will be put on a debit card for the exact amount of the total due which is $344.
8) The next buyer to step up to the table is #7. When you choose Mr. Cox from the list you will notice that he has not purchased any items or won any bids, so his balance due is $0. You will also notice that there is one entry on his form which has a value of $0. This entry is put on the table just so that the bid number of folks who did not purchase anything can still be found on the check out form. Because Mr. Cox is stopping by the check out table, he must have bid on some items but obviously did not win any bids. Although he did not win any bids, he realizes the value of donating to a charity organization; therefore, he hands the cashier a $50 bill to throw in the kitty. Click on the payment button and enter $50 in the donation field and click the “Add payment” button or press “Enter” several times to complete the payment.
1) Now that the checkout is complete click on the “Summary” button to see the totals for this auction. So far we have not charged any tax, buyer premium, or auction commission; therefore, all these fields will be zeros. At this time you can ignore those fields but if you look at the top section you will see how much money was generated from live, silent, and miscellaneous items, and the grand total. Below that you can see how much money has actually been received as payments towards the total item charges and the difference is shown as the balance due. Once all of the buyers have paid in full, the balance due should be $0 and the payments should equal the total item charges in the total column. Below the total payments received, you will see the total donations received and then the total received. Below that is an expenses section where all monies that are withheld from the auction are shown. If tax is charged, that is an expense to the auction because it has to be sent to the state. If a buyer premium was charged, that is an expense to the auction because it is going to go to the auctioneer. This of course would only be charged if an auctioneer is running this auction for a third party and charging them for it. If the auctioneer has other expenses such as moving or storage or other expenses that need to be charged toward the auction, there is a dropdown arrow in the bottom center of the form where the auctioneer will choose the type of expense and then enter the amount. If the auction owner is running the event rather than an auctioneer, the expense list can be used by the auction owner to track all expenses incurred by the auction. All of these charges will be summed and deducted in the list of expenses where it says other expenses by type. If the correct expense type is not shown on the dropdown list, click on the “Add new expense type” button on the right to add more choices. Below all of the deductions, the auction net profit is shown. Your summary page should look something like this.
Go
To Top Auction Summary
Income
Silent Live Misc Total
Total
item sales $1,430.00 $693.00 $10.00 $2,133.00
Tax
charged $0.00 $0.00 $0.00 $0.00
Buyer's
premium $0.00 $0.00 $0.00 $0.00
Total item
charges $1,430.00 $693.00 $10.00 $2,133.00
(Difference between Total item income and
Total payments) Balance due $0.00
Total payments received $2,133.00
Total donations received $138.00
Expenses/Deductions Total received $2,271.00
Silent Live Misc Total
Auction
commission $0.00 $0.00 $0.00 $0.00
Buyer's
premium $0.00 $0.00 $0.00 $0.00
Total tax collected $0.00
Other expenses by type (listed below) $0.00
(Total of all expenses/deductions) $0.00
Auction net profit $2,271.00
Total Received $2,271.00
Cash $357.00
Check $900.00
Credit Card $650.00
Debit Card $344.00
Voucher $20.00
1) To create a new auction, click on the “More” button and then on the “Create a New Auction” button. A small form with two choices will open and you can either create an auction from scratch or create a new auction using the setup information found on the Master Information form of another auction. Click on “create an auction from scratch” and a small form will open asking you to give that auction a name, date, and choose an auction owner. The auction name can be anything that you want to call it, so for this exercise call it “My Second Test Auction." The date will default to today’s date but should be changed to the actual date of the event. The auction owner is the name of the person or organization that is profiting from the auction, so set that to “T GrateSoft AuctionPro." This name will have to already be set up as a contact so you can choose that name from the dropdown list. When these fields have been filled in, click the “Save and close” button. At that time you will be asked if you want to switch to the new auction. If you click “No," the new auction will still be created but you will not be working in the new auction. You will still be working in the auction that you were currently working in before you created the new auction. If you choose “Yes," you will be switched to the new auction and this will be reflected in the fields at the bottom of the ribbon. Let’s choose “Yes” and you will be switched to the new auction and the Master Information form will open so that you can set up the options and parameters the way you want them for this auction. Make any changes that you want to and then close the form. Notice that you are working in auction ID #3 or the next ID number if there are more auctions already in the database.
2) Create an auction using the set up information from a previous auction. This will save a lot of time if the same organization does an auction every year with basically the same setup. You can copy the setup information from last year’s auction and then make minor changes to the information as needed for the new auction. Click on the “More” button and then on the “Create a New Auction” button. This time choose the “Copy Setup Information” button. A small form will open with four gray search fields on the right. You can use any one of the search fields to find the auction from which you want to copy the setup information. Choose auction #2, which is the auction that you have been working in for most of this exercise. If you copy the information from this auction, you will be able to recognize the changes (in the new auction) that you made to the Master Information form in the old auction. Click the “Duplicate auction” button. Again you will be asked if you want to switch to the new auction. This time say No. You will still be taken to the Master Information form but it will be blank and you can just close the form. Now you will notice on the bottom of the ribbon that you are still in the same auction ID #3, that you were before you created the new auction.
3) To change auctions, click on the “More” button and then click the “Switch to a different auction” button. A small form will open with a dropdown list of the auctions so you can choose the one you want to open. The dropdown list is sorted chronologically by date so the closest auction date will be at the top. That is why you may see the auction ID numbers all mixed up. Click on the last one that you just created to open it. This should be ID #4 and will have the same name as the one you copied- #2. Click on the “More” button and then click on the “Master Information” button and the form for that auction will open so you can make any necessary changes. Click on the different tabs at the top of the form and notice that all of the settings from auction #2 are here. If you do not need to make any changes you can just close it but before you close this form, look at the top of the form close to the center and notice the “Archive this auction” checkbox. Once an auction is completed and you no longer want it to appear in the dropdown list of auction choices, you can come to this form and click the box to insert a checkmark in this box. Once this has been done the only thing different about this auction is that it will now appear on a different list that is out of the way. Try it just so you can see how it works. Check the “Archive this auction” checkbox and then close the form. Now go back and click on the “Switch to a different auction” button. Notice that the auction you have open no longer appears on the list. Now look to the left of the dropdown list that automatically opens. There you will see an “Open Archived Auctions” button. Click on the button to see a different dropdown list which will only show the one auction that you just archived. You can choose that auction but it will not do anything because you are still working in that auction. If you want to you can practice switching to a different auction and then switch back to the archived auction. If you want to get an auction back on the first dropdown list, simply open the Master Information form and remove the check mark.
4) If you have copied the setup information from another auction it is likely that you will want to copy the solicitors also so let me explain the reason for this. If an organization has already had an auction and now they are having another one, and they are planning to solicit the same businesses and individuals, there are a couple things that you will want to do before copying the solicitors to the new auction. You will want to start by opening the previous auction that you want to copy solicitors FROM, so you can make some changes before copying the solicitors. Report D6 allows you to print a donation form for every donor who has a solicitor assigned to them. This report also shows all of the contact information and the donations that they made for this auction. If some of the solicitors have changed since the last auction because some folks have moved on and some new folks are taking their place, you will want to reassign the new solicitors in the previous auction before copying them to the new auction. Switch back to auction ID #2.
5) Reassigning solicitors can be done using the reports button C6. This opens a form containing two sub-form datasheets. These datasheets are exactly the same except that the left one shows every contact listed with their solicitor and the list is sorted by solicitor. The right one shows all of the contacts who do not have a solicitor assigned to them and the contacts list is sorted by city to make it easier for a solicitor to volunteer for those in the area where they live. Before you start you will need to make sure that all of the new solicitors have been entered in the contact form and that they have been added to the solicitor group. While you are doing this you need to search for all of the old solicitors that will not be soliciting for this auction and remove them from the solicitors list. Any time you want to see or print a list of all solicitors for this auction, you can do that with report C1. On the left datasheet you will have two choices. You can remove all of the old solicitor’s names or simply change the name to one of the new solicitor’s names. If you want to just remove the names from the contact list you will actually be deleting the record that you see here on this datasheet. Do not be confused when I say that you will be deleting the record because you are not actually deleting any of the contact or solicitor information, you are simply deleting a record from a separate table that keeps track of who the solicitor is for each contact person for each auction. When you delete a record from the left, the same contact person or business will show up on right, without a solicitor assigned to them. Note: If you see records on the left datasheet that have a blank solicitor field, that means that the solicitor who was assigned to that contact, has been removed from the solicitor’s group. You can either choose a different solicitor for that contact or completely delete the record so it will show up on the right. If you are planning to have a solicitors meeting where all solicitors will be present to volunteer to solicit, you may want to just delete all of the old solicitor names from the left. At the meeting you would use the list on the right and call out the contact names and whomever volunteers for that contact will be the solicitor name that you enter. Before you start reassigning new solicitors for a repeat auction, you may want to print report C2 and hand it out to all of the solicitors. This report lists all of the solicitor’s names with the count of how many contacts that are already assigned to them which they are expected to solicit. If they already are assigned to 50 contact names they may not want to volunteer for any more, but if their number is low they can volunteer for more. There is one other thing to consider during this process. Report D6 will only print a donation form for any contact that has a solicitor assigned to them; therefore, if you want donation forms to be available for all contacts even if no solicitor has volunteered to take it, you will have to assign some solicitor to the contact. This can be done by creating a fake solicitor name that you can use to assign to unwanted contact names. I would suggest adding a new contact whose business name is: No Name, Address is: 123 and zip code is: 00000. Add this contact record to the solicitor group and now you have a fake solicitor. By assigning No Name to the unwanted contacts, the forms will be printed out and if some solicitor runs out of contacts, they can pick up the forms with no name on them, solicit them, and change the solicitors name to their own. Of course when the forms come back to the auction committee the solicitor name will have to be changed. Any time you want to see or print a list of all solicitors for this auction, you can do that with report C1.
6) Before you leave the old auction, you will want to print out the donations forms by using report D6. These will be handed out to your new solicitors for the new auction. The forms will be printed out in order by solicitor name and then by contact ID number. It is important to keep these in order when they are printed and given to the solicitor. You should also print out report D5 and run copies of this blank donation form and make them available to all solicitors.
7) After printing out all of the donation forms, there are a couple other reports that you will need to give to the solicitors to help them do their job, the first one being C3. This report in its entirety does not need to be printed for each solicitor. The report lists every solicitor with all of the contacts they are responsible to solicit; therefore, you can print one copy of the report and then run extra copies, only of the pages that have more than one solicitor listed on so that you only give the necessary pages to each solicitor. There are two reasons that the solicitor needs this report. 1) The contact names are listed in alphabetical order so when Elmo Adams (the first solicitor on the list) drives up to Joe’s Plumbing to ask for a donation, he can easily find Joe’s Plumbing on the report. After he has found Joe’s Plumbing, he can see that Joe’s ID number is 44. This is the number that he will need to find the donation form that he will take with him when he walks into Joe’s business and asks him for a donation. As I stated before, the donation forms print out in order by the contacts ID number, so Elmo can flip through his stack of donation forms and quickly find Joe’s form. I suggest that all of these form be printed on paper that has been hole punched, and put in a 3 ring binder.
9) Another report that is very important to hand out to each solicitor is C4. This report shows every contact name in alphabetical order, if they already have a solicitor assigned to them, along with the solicitor’s name. The reason for this report is so that two solicitors will not go to the same business. This would only be used if a solicitor wanted to solicit a new business for which they do not already have a donation form. Before going to any new business, they need to check this form to make sure that someone else in the organization is not already been assigned to solicit the business. I would suggest that your auction committee adopt a policy that states that if any solicitor gets a donation from a contact who is assigned to another solicitor, the current solicitor will get credit for the donation. The only time that the solicitor name should be changed is if the current solicitor agrees to give the contact to another person before hand.
10) Now that you have updated all of the solicitors in your old auction, you are ready to copy the solicitors from this auction to the new auction. To do this the first thing you need to do is to write down or remember the Auction ID number of the old auction where you have just updated the solicitors. The Auction ID is at the bottom of the ribbon. After writing down this number, you need to switch to the new auction that you created a few minutes ago. After you switch to auction #4, click on the “More” button and then click on the “Copy solicitors” button. You will be asked to enter the ID number of the auction from which you want to copy the solicitors. Enter the number that you have written down #2. This will do two things that will save you a lot of time. It will take all of the members of the solicitors group in the old auction and make them members of the solicitors group in this auction. It will also assign all of these solicitors to the same contact name with which they were associated in the old auction. This has to be done for every auction because solicitors are auction specific. This means that if someone is using this software to track different auctions for different organizations, each organization can set up different solicitors for the same contact person if they so choose.
1) The group reports section is a very useful tool for any organization to use even if the “auction” part of the program is not used. Any organization who uses the program for auctions may also want to create groups just to manage their organizations members. Before setting up all the groups for an organization, you will need to create a new auction from scratch. This of course will not really be used for an auction; it will be used solely for the purpose of managing all the groups of your organization. You will want to name the auction after your organization and you may want to include the word “Directory” or “Groups” or something like that to describe what this auction will be used for. I would also suggest that you set the auction date to a date that is 10 years in the future. This will cause this auction to always appear at the bottom of the list so it is easy to find when ever you are switching auctions. After creating the new auction, you can start setting up the groups that you will use for your organization. Any time that you need to make any changes to the groups or communicate with the groups in any way, you will simply open this auction to do that.
2) There are two different ways to get to the groups form. When the “Contact” form is open you can click on the “Groups” tab to find three buttons. The “Add New Group” button lets you create and name a new group, to which you can add contacts. The “Manage Groups on one List” button allows you to add contacts to a group without having to search for each contact person one at a time. The “Group Reports” button opens the group form, so you can work with the different groups, print the reports, etc. The second way to open the group form is to click on the “More” button and then click on the “Groups Reports” button. After opening this form, you will see the same two buttons that were mentioned above.
3) The group section can manage any number of groups that the user wants to set up for any reason. For example if this program is used by a church, you may want to set up a group name to manage the “Youth” group or maybe the “Ladies fellowship” group or “Board members” group. By setting up the different groups, corresponding with the groups is very easy. If you need to send a letter to each member you can print all of the following items to everyone in the group at one time. Address labels, envelops or tri-fold letters where the address information is printed on one side and the actual letter can be printed on the other side before folding and mailing. You can also print an attendance sheet listing all members for taking attendance at a meeting. If you need to send an email to all members, all members can be sent the same email all at one time. If you want to print a booklet directory of all members, that lists the members name, address, phone number, optionally their email address, and cell phone numbers by selection. To print information “by selection," you will notice that there is a checkbox beside the email address and the two cell phone numbers on the “Contact” form. The checkbox says “Publish." If you check this checkbox, this information will appear in the printed booklet directory. If there is no checkmark, this information will be kept private. This is so that the office of your organization can keep as much contact information as possible to be able to communicate with the members in case of emergency while not sharing those numbers with everyone else via the directory. You can also print name labels that can be placed on each member’s mailbox. There is another option whereby you can view all of the member’s information in a spreadsheet where the information could be copied and pasted into any other program.
4) There are several different group and category options that are available to you. You can choose to view
a) Any one or more of the user defined groups
b) All business contacts without people
c) All people contacts without businesses
d) All contacts in the database
e) By Zip code
e) Only ticket holders of the current auction
f) Only bid number holders of the current auction
5) When you open the groups form you will see two radio buttons at the top left corner. By default, the selection is: “Group." When this is selected, there will be a group box below listing all of the groups that have been set up for this auction. Remember that groups are auction specific which means that any group that has been set up in a different auction will not show up in this auction. Besides the ones that the user has set up, there is also a solicitor group that comes with every auction that will show up in this list only if at least one member has been added to that group. You can select one group by clicking on it or if you want to select several groups that are together on the list, select the first by clicking on it and then while holding down the shift button, click on the last one in the list that you want to include. This will highlight all of the groups in between. If you want to select several groups that are not together on the list, hold down the Ctrl button while you click on every group that you want to include in the reports. Now that you have selected the groups to include, use the buttons on the right side to choose the type of report that you want.
6) The last button on the bottom of the form is not for printing a report. This button opens Microsoft’s email program with all of the available email addresses, already in the “send to" field, for the group or groups that you have selected. All you have to do is add a subject, type the email, and send it.
7) If you want to work with all contacts, click the radio button beside “Contact Categories." Now the group’s field will not show but there will be several new radio buttons showing on the right side. Here you can choose to work with the Business only, People only, All contacts, By Zip code, Ticket Holders or Bid Number Holders. Keep in mind that this does not actually include every contact in the database. There is a note on the form reminding you that contacts must be “Active," not marked as “No mass mail” and not have a zip code of 00000, in order to be included in the list.
8) Go to the group form, choose the “Auction Committee” and click on all of the buttons just to see what is available. On the reports such as Tri-fold letter and Envelops, you will only see the first report when you click on the button. You will have to use the record selectors at the bottom left to scroll through all of the records. When you click on the address label report you may see a warning telling you that the report will not fit on the page because of margin settings. Just click OK to go past it.
9) There is another thing that I want you to see on the
directory report. Open the “Contact” form and search for
10) There are a couple other buttons on this form that allow you to “Create a new group” or “Manage groups on one list." These have been discussed previously but are easily accessible from here.
1) This is another “auction type”
that is available to serve a specific purpose and it is very similar to
miscellaneous item sale. The main difference is that a miscellaneous item does
not have a donor associated with it where a Fixed Price Sale does. One reason
that you may want to use a FPS would be if a donor donated a large quantity of
items that would flood an auction, for instants: If someone donated 10 alarm
clocks, which many folks may be interested in, each valued at $12. If all those
alarm clocks were put out for silent bid, most if not all of them would
probably sell for $1 because it is likely that there would by enough clocks to
go around to everyone who wanted one. Each person would bid $1 on a different
clock and win the bid. This is where the FSP comes in. You can enter each of
the clock donations on a separate line under the donor’s name. Enter the
donations such as: “Alarm Clock” and mark each one as auction type “Fixed Price
Sale."
2) Go to the Catalog form and
generate enough "Fixed Price Misc Numbers". Close that form and open the Donations DS
form, scroll down looking in the "Auction Type" column, until you see
the "Fixed Price" items you just entered, or you can sort the column
to help find them. Assign each one of the "Fixed Price" items, a
catalog number. Close that form and open the Catalog form. When you click in
the title field of each of the 2000?? catalog numbers, at the bottom you will
see the item associated with the catalog number. Find each one of the “Alarm
Clocks” here and enter the price you want to sell them for as if they were
already sold. The fixed price sheets (report P37) will only print fixed priced
items that have the selling price already entered. If you want to, you can also
enter either “Alarm Clocks” in the Title field to show up in bold print at the
top of the sheet.
These will print with the miscellaneous item sheets. Put one sheet with each clock. When a person wants a clock, they write their bid number on the item sheet and take the top copy to the checkout table and the item is theirs. With this option, you can set the price of an item rather than selling them all for $1.
Entering
bulk Auction information for a customer
1) If an organization sends you a list of guests that will attend the auction, you have already learned how to paste them into the spreadsheet by using the “Add new contacts in bulk” button; however, I would suggest that you first look through report C9 to make sure that you do not enter duplicates.
2) If you are an auctioneer who is working with an organization who wants you to do the complete auction donation entry, you would need to have a list of all the donors with their contact information to enter in the contact form before entering each donation, but if you are using this program mainly for cataloging and cashiering, you will need to know how to shortcut the donation part of the program. In order to be able to print silent auction sheets, you have to enter items in the donation form and mark them as “Silent Auction” type. If the organization does not care who donated the items or have some other way of conveying that information to the buyer, such as a table tent they have created for each item, all items will still have to be entered into the donation form but can be entered under one donor name. The donor name can be the name of the organization for which you are conducting the auction.
If you want to do the next exercise I would suggest that you create a new auction as soon as you have entered the following contact. Go to the contact form and enter the following information:
|
|
||||
|
Business Name |
Last name |
First name |
Address |
ZipCode |
|
|
|
|
|
43442 |
3) Suppose that the above organization has sent you a list
of all the silent and live auction items and you are to produce silent bid
sheets for the silent items. They do not care if the donor is listed on the
silent bid sheet so we will enter all of the donations under the
4) Highlight the entire list below, copy it and then open
the donation form and choose
|
Live Auction Items |
|
|
Description |
Value |
|
Half hour profession al massage at Body Basics &,Gift certificate for Pedicure |
$110.00 |
|
Pumpkin Rolls (2) |
$5.00 |
|
Church service of your choice |
$100.00 |
|
Pheasant dinners for 2 people at Rick and Barb Landor’s |
$150.00 |
|
1 Homemade pies |
$150.00 |
|
Antique drop leaf side table |
$250.00 |
|
Italian dinner for 4 at Jim and Cheryl Berger’s |
$350.00 |
|
Hand made purse hand bag (filled with money) |
$50.00 |
|
Stained glass panel |
$135.00 |
|
Queen size quilt hand |
$10.00 |
|
$25 gift certificate for Donna Keller’s salon |
$25.00 |
|
1 Homemade pies |
$150.00 |
|
Pontoon boat ride followed by cookout at Ross’s Place |
$200.00 |
|
1 Homemade pies |
$150.00 |
|
Hand carved antique duck decoy |
$20.00 |
5) The following list is all of the silent auction items for the same auction. Highlight the entire list below, copy it and then go back to the donation form for St. Paul’s Church, click on the record selector beside the new record with an asterisks (*) on it, and then paste the list of items under that donor. After pasting the list, mark each donation as auction type “Silent Auction."
|
Silent Auction Items |
|
|
Description |
Value |
|
1 tents single |
$75.00 |
|
Baby sweater knitted by Sue Thomas |
$40.00 |
|
Deluxe Aquatic turtle kit |
$185.00 |
|
Sailing ship hand made by Carl Mettle |
$300.00 |
|
Decoy |
$200.00 |
|
Crocheted hand made afghan |
$80.00 |
|
2 - $10 Gift Certificates to Sips |
$20.00 |
|
$50 Gift Card
to |
$50.00 |
|
Tent |
$15.00 |
|
Choice of either one of 2 original water color painting matted and framed by Larry Strom |
$250.00 |
|
Tent |
$15.00 |
|
Purple stained glass geometric original pattern by Carl Master |
$175.00 |
|
Tent |
$15.00 |
|
Tent |
$15.00 |
|
Cats Meow of Knox Community Hospice |
$30.00 |
|
Necklace and earring set |
$75.00 |
|
$15 gift certificate from Pink Cupcake |
$15.00 |
|
$15 gift certificate from Asetta Bread Company |
$20.00 |
|
$20 gift certificate from Miller’s Market |
$25.00 |
|
$25 gift certificate from Landing’s Market |
$50.00 |
|
$50 gift certificate to The Alcove’s Restaurant |
$50.00 |
|
$50 gift certificate from The Alcove’s |
$50.00 |
|
Set of fishing flies |
$50.00 |
|
2 passes for Big Apple Valley Golf course |
$50.00 |
|
Fly fishing rod and reel with instructional training |
$300.00 |
|
$100 gift certificate to the Reef Restaurant |
$100.00 |
|
Dining room picture of a Bowl of Fruit |
$75.00 |
|
Longaberger basket |
$70.00 |
|
Mary Kay products |
$40.00 |
|
Water color rendering of SOMEONE’S house |
$300.00 |
|
4 passes to |
$180.00 |
|
Original oil
painting of |
$150.00 |
|
Handmade stainless steel planter |
$75.00 |
|
4 hours of HOUSE CLEANING |
$100.00 |
|
Ducks Unlimited print |
$125.00 |
6) If the customer has already marked every item with a catalog number, you will have to manually generate enough live and silent auction numbers to cover all of the numbers that they have already marked on the items, and then you will have to open every catalog number and add the correct donated item to that catalog number. If you are fortunate they have not put catalog numbers on them and you will be able to automatically generate catalog numbers for them. Because you have listed every item under the one donor name “St Paul’s," you will want to open the Master Information form and on the “Other information” tab, check the box to “Hide ‘Donated by’ information” so that “St Paul’s” name will not show up on every bid sheet. You can elect to hide any other information that you do not want to see on the bid sheet. Now you can open the “Generate #” form and use the “Automatic” button to create your catalog. Then you can open the “Packages” form and look at the silent auction bid sheet. If you see some information that you do not want to print on the form, open the “Master information” form and hide the information that you do not want to see. If you want to, go ahead and register some people, give them a bid number and starting entering prices and bid numbers. Go through the checkout process and check the reports to make sure everyone has paid.